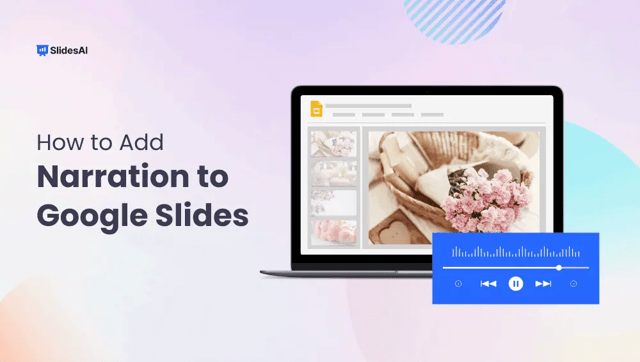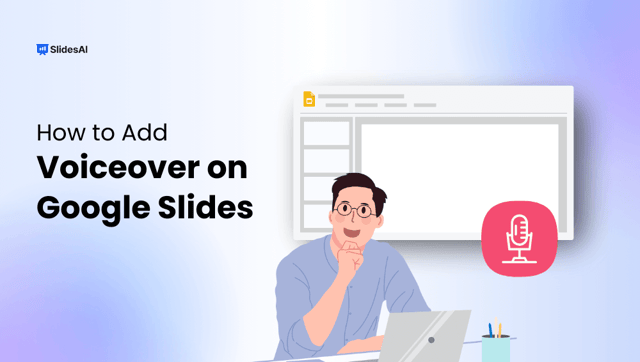If you’ve ever looked at a slide and thought, “This could use a little extra flair,” adding a drop shadow might be just the thing. A drop shadow is a subtle effect that creates a shadow behind text, images, or shapes, giving them a bit of depth and making them stand out.
It’s a great way to make your content look more polished and visually interesting, especially if your slide has a simple design. In this guide, we’ll walk you through the steps to add a drop shadow in Google Slides.
Whether you’re trying to add emphasis to a title or make your images pop, we’ll show you how to use this feature to enhance your slides.
Create presentation slides with AI in Seconds in Google Slides
14M+Installs
Works with Google Slides

How to Add Drop Shadow to an Image or Text in Google Slides?
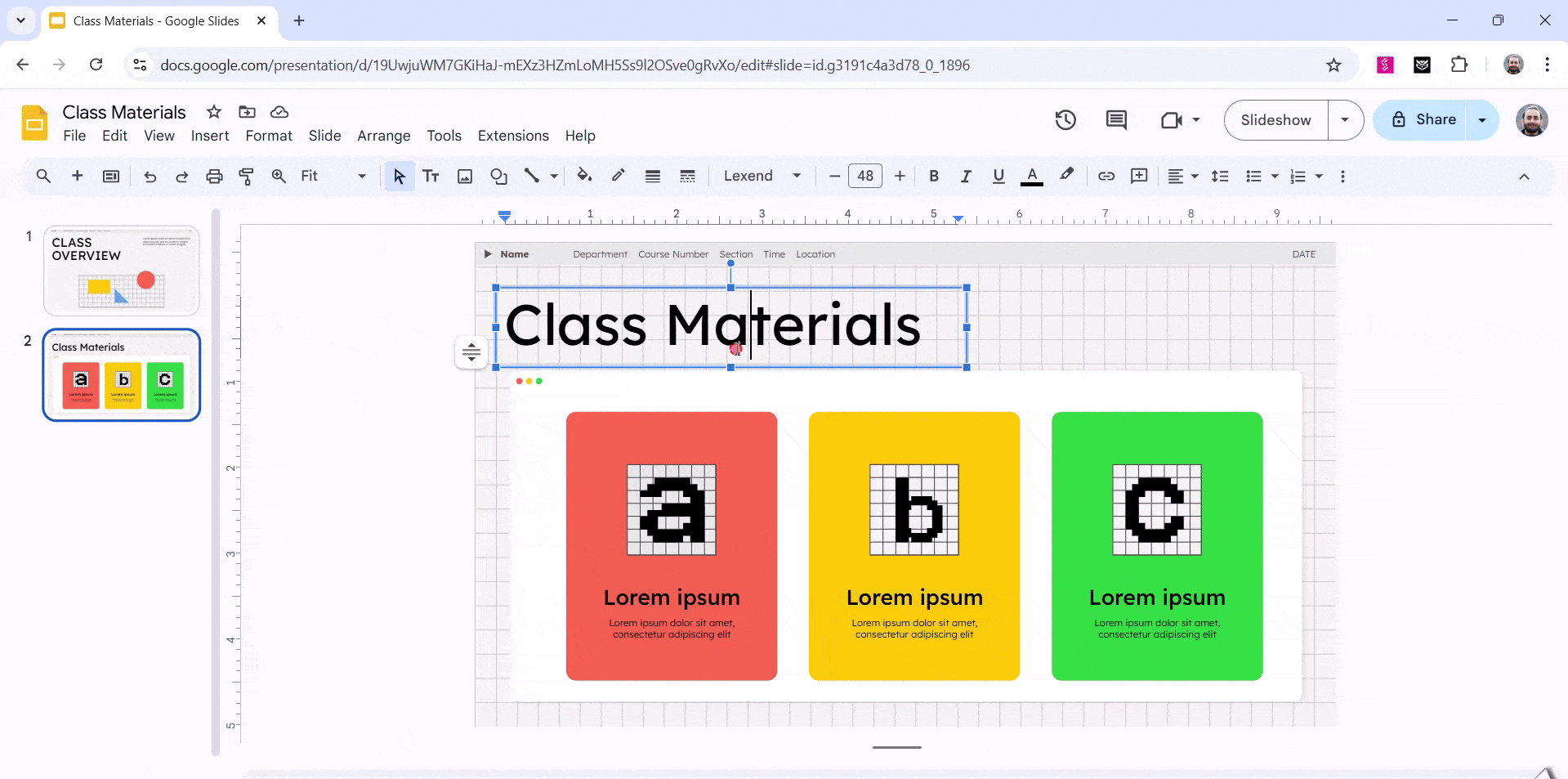
Here’s how to add a drop shadow to an image or text in Google Slides:
- Start by opening a new Google Slide presentation.
- Next, insert an image or add some text that you want to apply the drop shadow effect to.
- Select the image or text you’ve added, then right-click on it and choose “Format Options” from the menu.
- This will open a new panel on the right side of the screen.
- In the panel, look for the option that says “Drop Shadow” and click on it. You’ll see a list of options that let you customize the shadow.
- It’s a good idea to leave the color setting for the shadow at its default, unless you want to change it for a different effect.
- The important settings to adjust are the transparency, angle, and distance. These control how the shadow will look—whether it’s lighter or darker, where it will appear, and how far it will be from the image or text.
With these simple steps, you can give your image or text a nice drop shadow that makes it stand out more in your presentation!
Closing Thoughts
Adding a drop shadow in Google Slides is a simple way to give your slides a bit more character. It’s an easy effect that helps bring focus to your content, whether it’s text or images. With just a few adjustments, you can make your slides look more polished and engaging.
Create presentation slides with AI in Seconds in Google Slides
- No design skills required
- 3 presentations/month free
- Don’t need to learn a new software
Works with Google Slides

Frequently Asked Questions
Can I add drop shadows to shapes in Google Slides?
Yes, you can add drop shadows to shapes. Simply select the shape you want to modify, then go to the “Format options” menu. In the options that appear, you’ll find a box labeled “Drop shadow.” Check this box, and the shadow will appear on the selected shape.
Can I add a drop shadow to a grouped object in Google Slides?
Yes, it’s possible to add a drop shadow to a grouped object. After grouping multiple items like text, shapes, or images, click on the group. Then, go to “Format options” and apply the drop shadow effect. This will add a shadow to the whole group of objects.
How do I remove a drop shadow from an object in Google Slides?
To remove a drop shadow, select the object that has the shadow. Open the “Format options” menu and look for the “Drop shadow” box. Simply uncheck this box, and the shadow will be removed from your object.
Can I add drop shadows to table elements in Google Slides?
Currently, Google Slides doesn’t allow you to add drop shadows to individual cells in a table. However, you can apply a drop shadow to the entire table. To do this, select the whole table and go to “Format options” to apply the drop shadow effect.