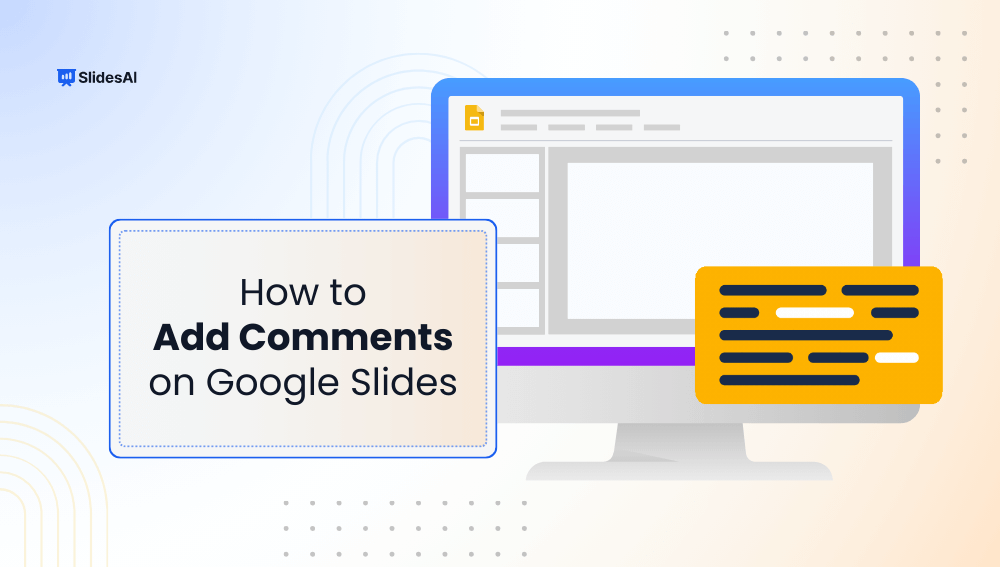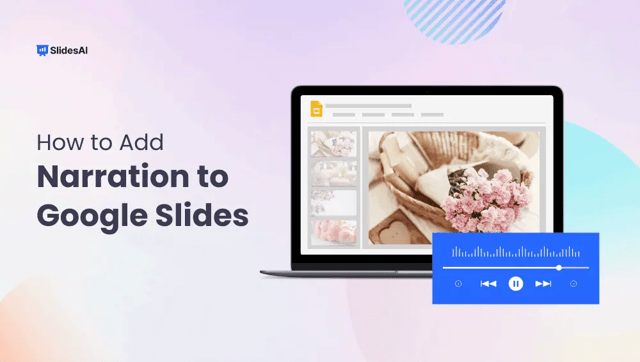Google Slides allows you to collaborate easily with others on presentations, and one helpful feature is the ability to add comments. Comments are notes you can leave for yourself or others, helping to highlight suggestions, ask questions, or provide feedback. Using comments in Google Slides is a great way to enhance teamwork and communication, especially when multiple people are working on the same slide deck. This blog will guide you through the steps to add comments, so you can effectively share your thoughts and improve your presentations together.
How to Add Comments on Google Slides
Want to leave a note or discuss specific areas of your Google Slides presentation with others? Adding comments is a simple way to collaborate, provide feedback, or ask questions. Here’s how to do it:
1. Locate the Slide: Open the Google Slides presentation and navigate to the specific slide where you want to leave a comment.
2. Select the Area: Click and drag your mouse to highlight the text, image, or shape that you want to comment on. This will be the focus of your comment.
3. Access the Comment Feature: There are two ways to add a comment:
- Right-Click: Right-click on the selected area and choose the “Comment” option from the menu that appears.
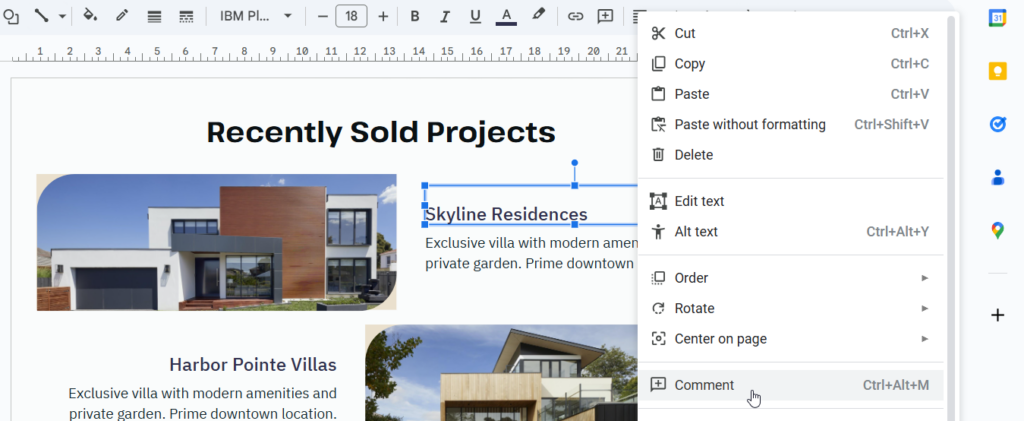
- Toolbar Icon: Look for the “Add comment” icon on the toolbar and click it. This icon usually resembles a speech bubble or a comment box.
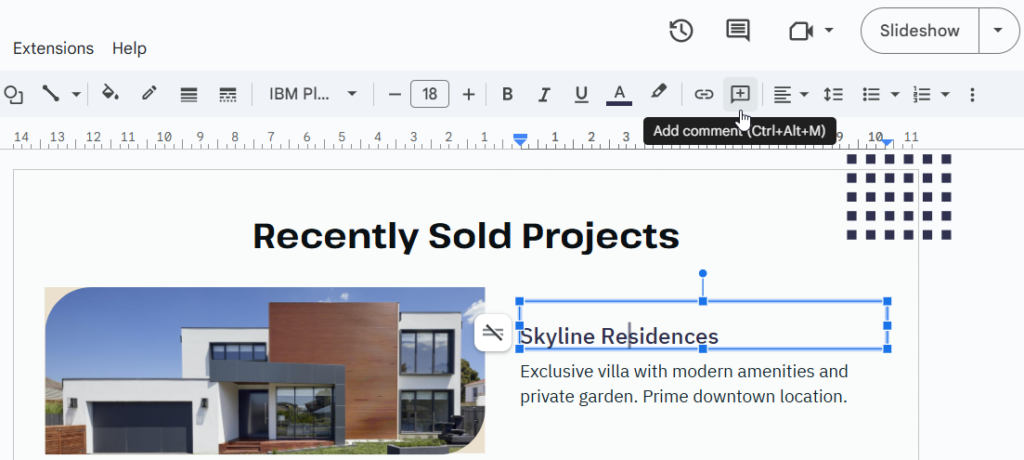
4. Start Typing: Once you click either of these options, a comment box will appear on your slide. Begin typing your comment directly into this box.
5. Mentioning Others: If you want to involve a specific person in the discussion, type an “@” symbol followed by their Gmail address. This will automatically assign the comment to them, and they’ll receive a notification.
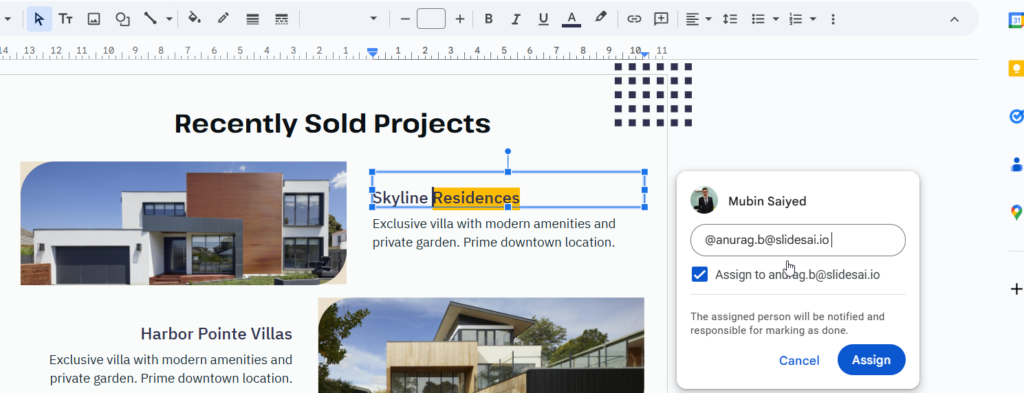
6. Finalize the Comment: After typing your comment, click the “Comment” button (or press Enter) to finalize and post it. Your comment will be visible to anyone who has access to the presentation.
Responding to, Editing, and Deleting Comments in Google Slides
Replying to a Comment
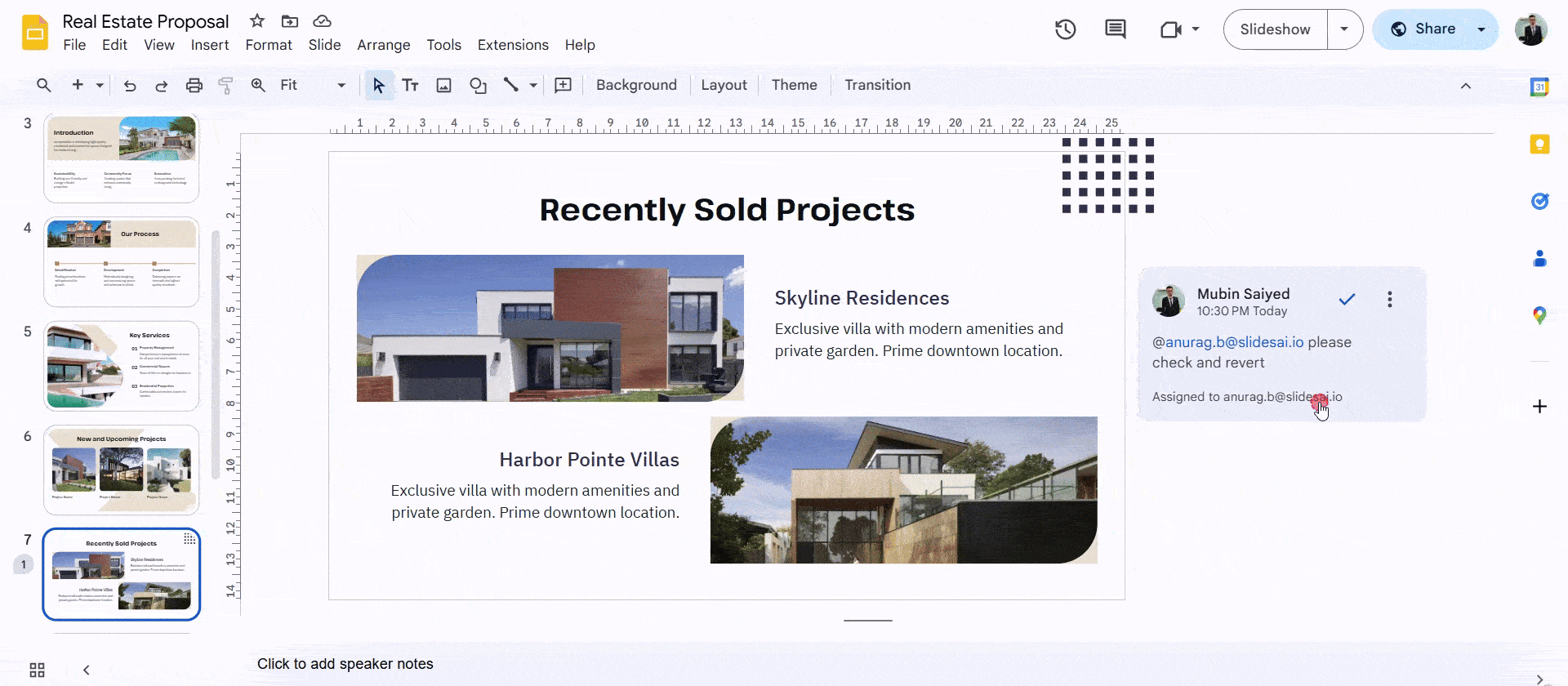
- Locate the Comment: Find the comment you want to respond to. It will appear as a small speech bubble within your slide.
- Open the Reply Box: Click on the comment itself, and a reply box will appear below it.
- Type Your Response: Enter your reply in the box.
- Submit Your Reply: Click the “Reply” button to send your response.
Editing or Deleting a Comment

- Select the Comment: Click on the comment you want to edit or delete.
- Access the Comment Options: Look for the three vertical dots (ellipsis) located within the comment box.
- Choose Your Action: To edit: Click on “Edit” from the menu.
- To delete: Click on “Delete” from the menu.
Viewing Comment History
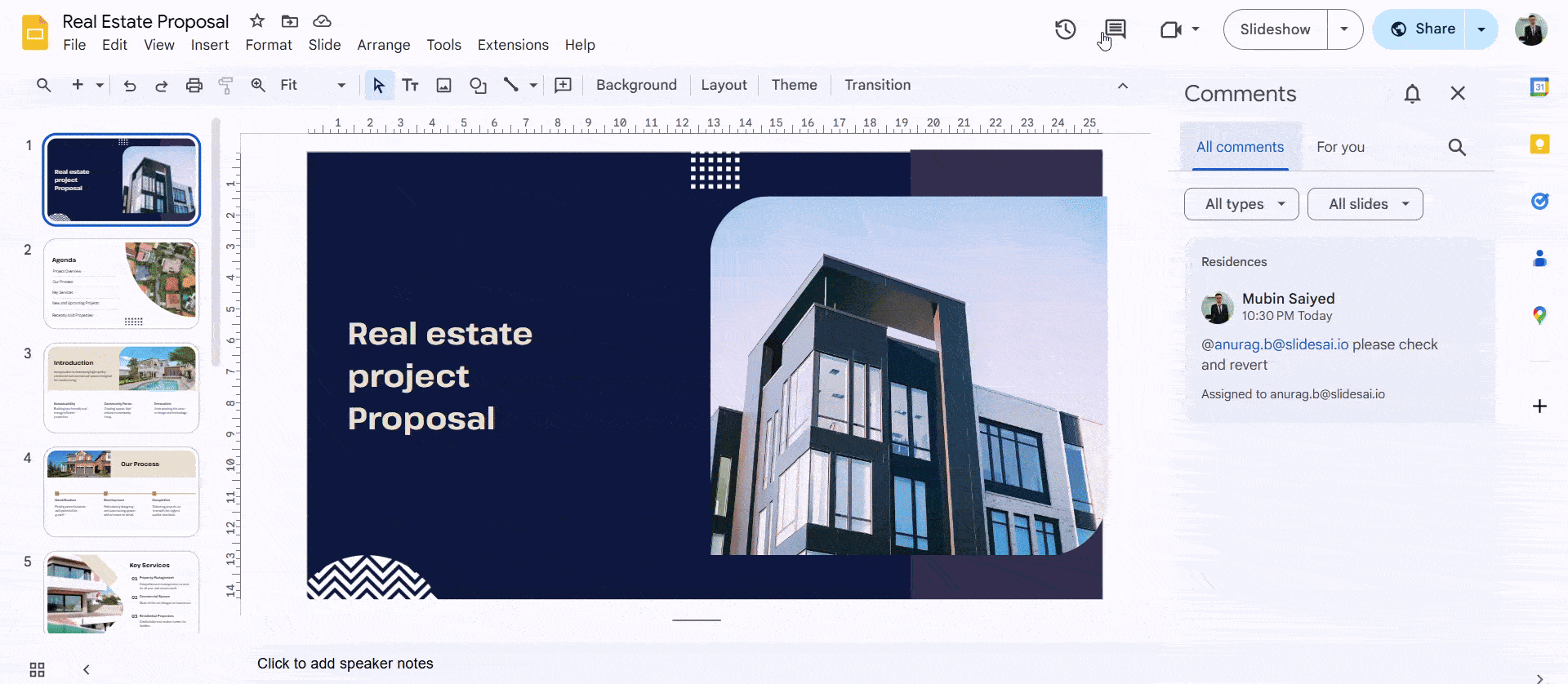
- Open the Comments Sidebar: Locate the “Comments” button at the top right of your Google Slides presentation. It usually looks like a speech bubble. Click on it to open a sidebar.
- Find the Desired Comment: The sidebar will display all the comments in your presentation. Click on the specific comment whose history you want to view.
- View the Comment History: Once you click on the comment, you’ll see a timeline that shows the original comment, any replies, and any resolutions associated with it. This provides a complete record of the discussion surrounding that particular comment.
Closing Thoughts
Adding comments in Google Slides is a straightforward way to enhance collaboration on your presentations. By leaving notes and feedback, you can improve communication and ensure everyone stays on the same page. Whether you’re working solo or with a team, comments help clarify ideas and boost teamwork. Start using this feature today to make your presentations even better!
Frequently Asked Questions (FAQs)
1. How do I acknowledge a comment that has been resolved?
You can acknowledge a resolved comment by clicking on the “Check” icon next to the three dots icon.
2. Where do I find the comment button in Google Slides?
In Google Slides, the comment button is typically found in the toolbar at the top of the screen.
3. Is it possible to add comments to specific parts of a slide, like text or images?
Yes, you can add comments to particular elements on a slide, including text and images.
4. Can I close or resolve comments after addressing them?
Absolutely, you can resolve or close comments once you have addressed them.
5. How can I view comments in my presentation?
To see the comments, follow these steps:
- Open the Google Slides presentation you want to check.
- Click on the “Comments” button in the toolbar.
- This will show a list of comments on the right side of the screen.
6. Can I filter comments by their status, like unresolved or resolved, in Google Slides?
Yes, you can filter comments based on their status. Here’s how:
- Open your Google Slides presentation.
- Click on the “Comments” icon in the top right corner. This will bring up the comments panel.
- Look for the “Filter” button, which may look like a funnel or sieve.
- Click on the “Filter” button and choose the status you want from the dropdown menu (like “Unresolved” or “Resolved”).
7. Can I export comments from my Google Slides presentation?
Yes, if you download your presentation as a Microsoft PowerPoint file (.pptx), the comments will be included.