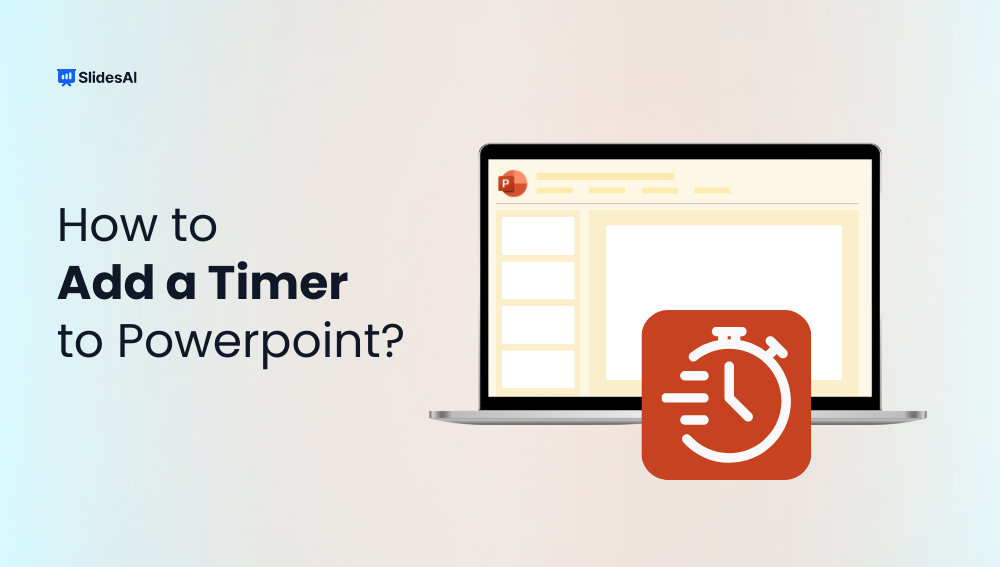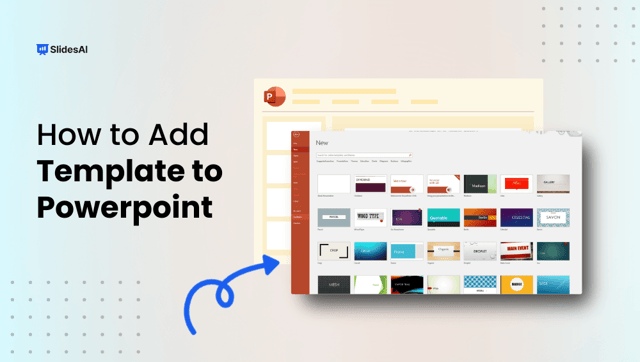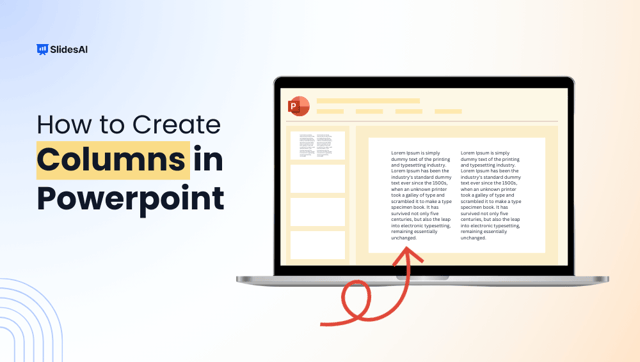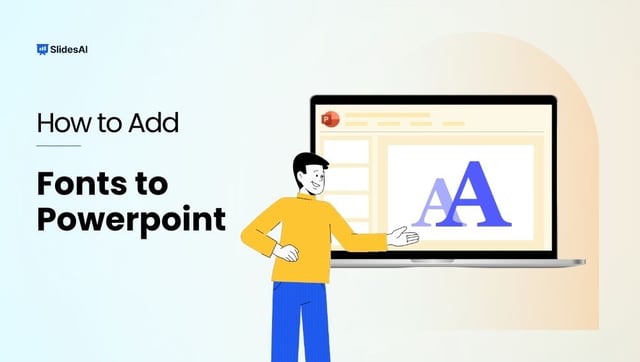Timers play a crucial role in PowerPoint presentations by ensuring better time management, maintaining audience engagement, and handling smooth slide shows.
Whether you are delivering a business pitch, conducting a classroom session, or organizing an interactive quiz, adding a timer can enhance the overall effectiveness of your presentation.
If you are wondering how to add a timer to PowerPoint, this guide will help you do just that. Let’s see how.
Why Use Timers in PowerPoint Presentations?
- Time Management: Timers help apply allocated time limits, preventing presentations from going beyond the set time duration.
- Pacing: They regulate the flow of a presentation, preventing it from feeling rushed or too slow.
- Engagement: Timers add a sense of urgency during interactive sessions, keeping audiences actively involved.
- Transitions: They help to sync slide changes smoothly.
- Deadlines: Timers make your presentation efficient by setting a deadline.
- Focus: They create a structured, time-bound environment, improving concentration.
- Coordination: Timers align multiple speakers in a group presentation, ensuring a smooth handover.
- Practice: They assist in rehearsals, helping presenters perfect their timing.
Pro tip: Download and use SlidesAI’s creative countdown timer templates.
How to Add a Timer to PowerPoint?
There are multiple ways to add a timer to PowerPoint slides. You can create one using PowerPoint’s built-in animation tools, install add-ins, or integrate an online timer. If you are wondering how do I add a timer to PowerPoint, here’s a step-by-step guide.
Method 1: Use PowerPoint’s Animation Tool to Create a Timer
This method involves using animation effects to display a countdown timer on your slides.
1. Create a Text Box with the Initial Countdown Value
- Go to the Insert tab and select Text Box.
- Type the highest countdown value (e.g., 10 for a 10-second timer).
- Adjust the font size and position for better visibility.
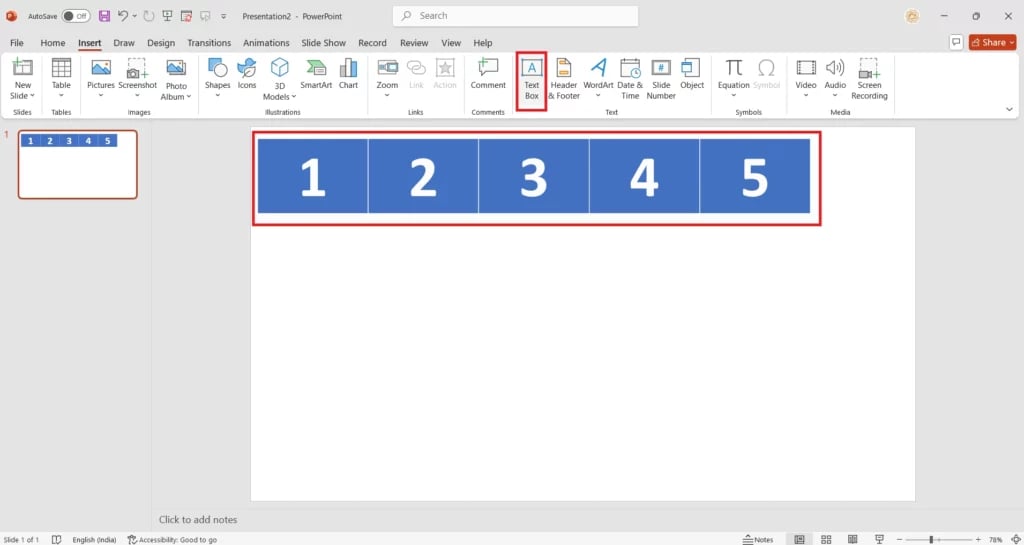
2. Apply Animation Effects to the Text Box
- Select the text box, then navigate to the Animations tab.
- Choose the Disappear animation effect.
- Click on Animation Pane, then set the effect to trigger After Previous.
3. Set the Timing and Trigger for the Animation Sequence
- Adjust the animation duration to 1 second.
- Click Start: After Previous to ensure smooth countdown transitions.
4. Duplicate and Modify Text Boxes for Subsequent Countdown Values
- Copy and paste the text box.
- Change the text value (e.g., 9, 8, 7 down to 1) and repeat the animation settings.
Create presentation slides with AI in Seconds in Google Slides
15M+Installs
Works with Google Slides

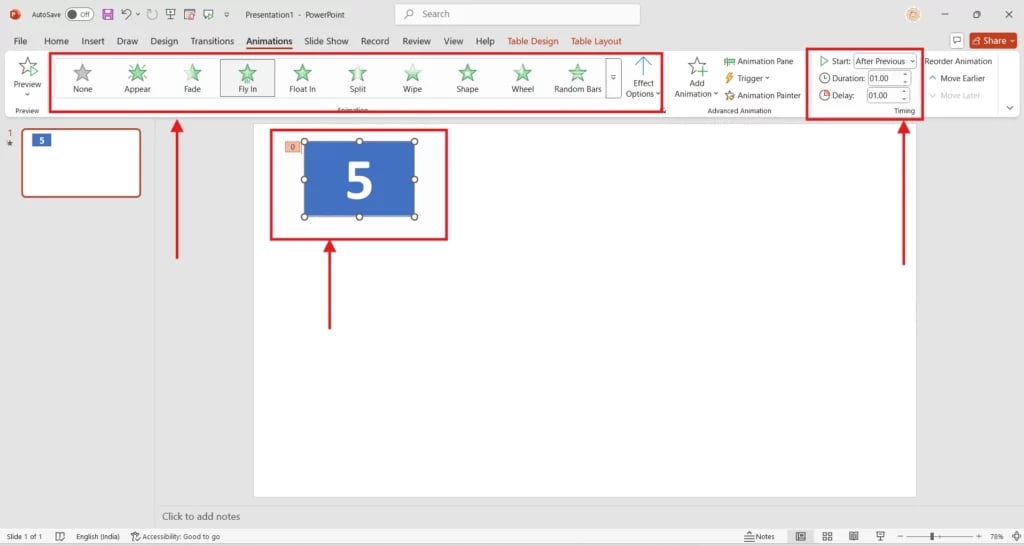
Method 2: Using PowerPoint Add-ins
For a more efficient approach, you can install a PowerPoint add-in designed for countdown timers. If you are looking for how to add a timer in PowerPoint, add-ins provide a simple and effective solution.
1. Find a Timer Add-in
- Go to the Insert tab and click on Get Add-ins.
- Search for timer-related add-ins.
2. Install the Add-in
- Select your preferred timer add-in and follow the installation instructions.
3. Use the Add-in
- Open the add-in through the PowerPoint menu.
- Configure the timer settings, such as duration, style, and display options.
4. Popular PowerPoint Timer Add-ins:
- Morphing Timer
- Countdown Timer for PowerPoint
- Timer Board
Create presentation slides with AI in Seconds in Google Slides
- No design skills required
- 3 presentations/month free
- Don’t need to learn a new software
Works with Google Slides

Method 3: Integrating Online Timers
If you prefer an external solution, you can embed an online video timer into your slides. This is another quick way to add a timer to PowerPoint without extensive setup.
1. Find an Online Timer
Search for a timer on platforms like YouTube.
2. Insert Online Video
- Navigate to the Insert tab and click Online Video.
- Paste the video URL and insert it into the slide.
3. Position and Size
- Resize and place the video to ensure visibility.
4. Test in Slide Show Mode
- Run a slideshow preview to check functionality.
Create presentation slides with AI in Seconds in Google Slides
- No design skills required
- 3 presentations/month free
- Don’t need to learn a new software
Works with Google Slides

Choosing the best method depends on your technical skills and presentation requirements. If you prefer a built-in approach, the animation tool is a great choice.
For a hassle-free setup, add-ins provide convenience, while online timers work well for quick implementations. Experiment with these methods to find the best fit for your presentation.
Frequently Asked Quetions
How do I add a timer to PowerPoint that counts up instead of down?
While PowerPoint’s animation features mainly support countdowns, specific add-ins and online timers offer count-up functionality.
How to add a timer in PowerPoint without additional software?
You can use PowerPoint’s animation tools to build a countdown timer without needing extra software.
What is the easiest way to add a timer to PowerPoint?
Using an online video timer or inserting a pre-made countdown GIF is the simplest approach.
Can I add sound effects to my timer?
Yes, you can insert a sound file and set it to play automatically when the timer starts.
How to add a timer to PowerPoint for quizzes and games?
Absolutely! Countdown timers are perfect for interactive quizzes, games, and activities to maintain audience engagement.
By implementing these techniques, you can ensure a well-structured and engaging presentation that runs smoothly from start to finish.