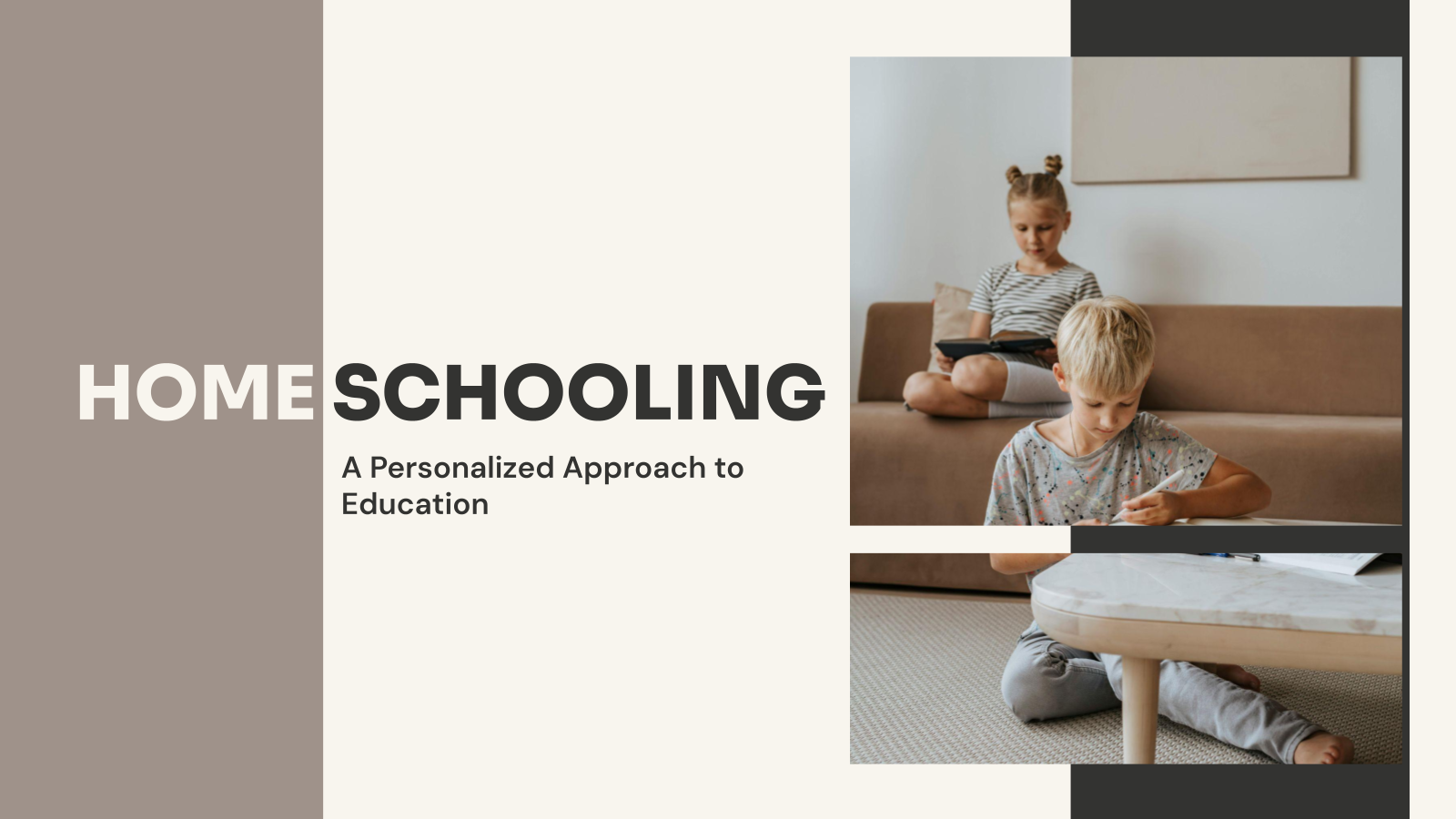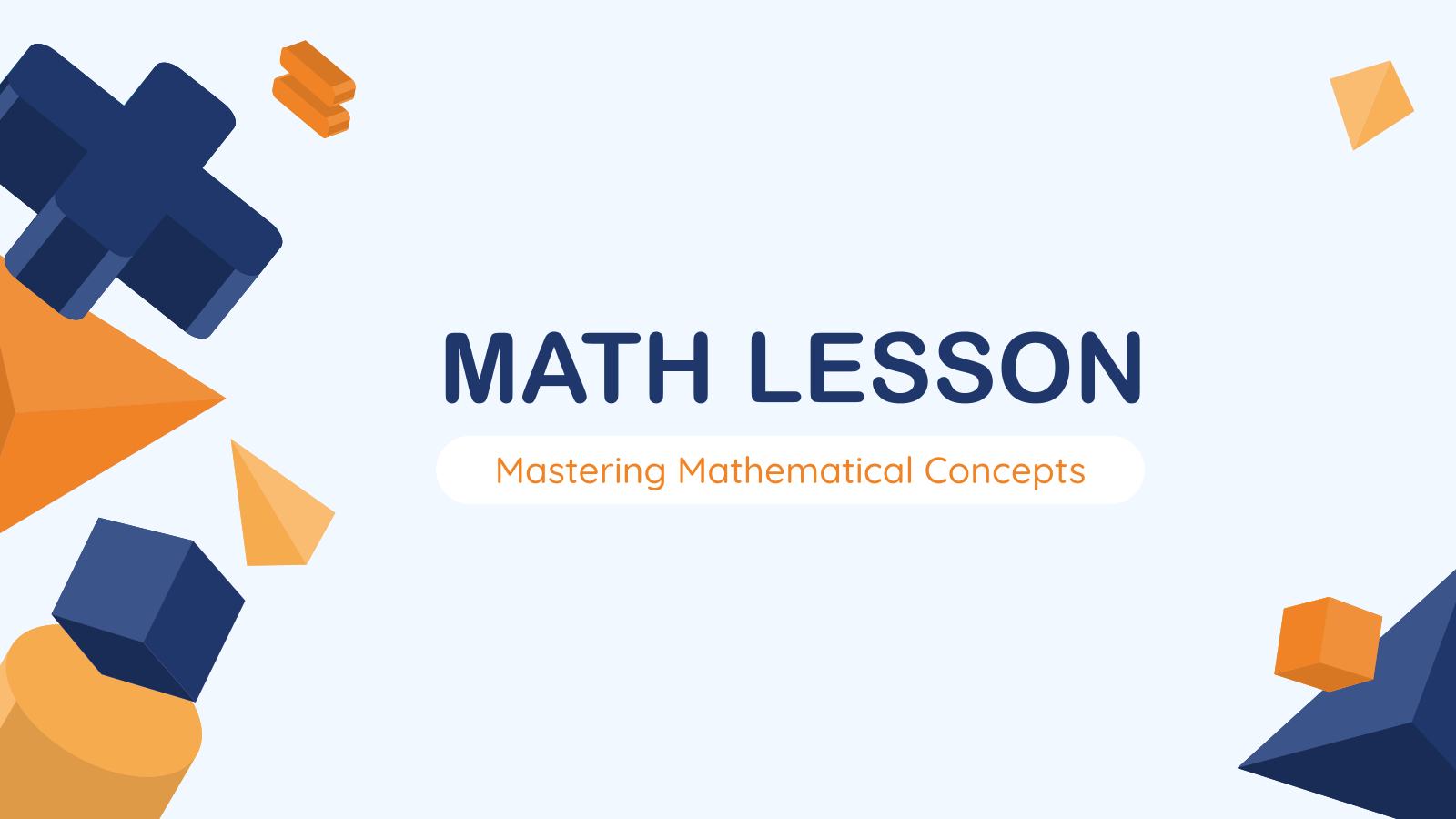Table Presentation Template
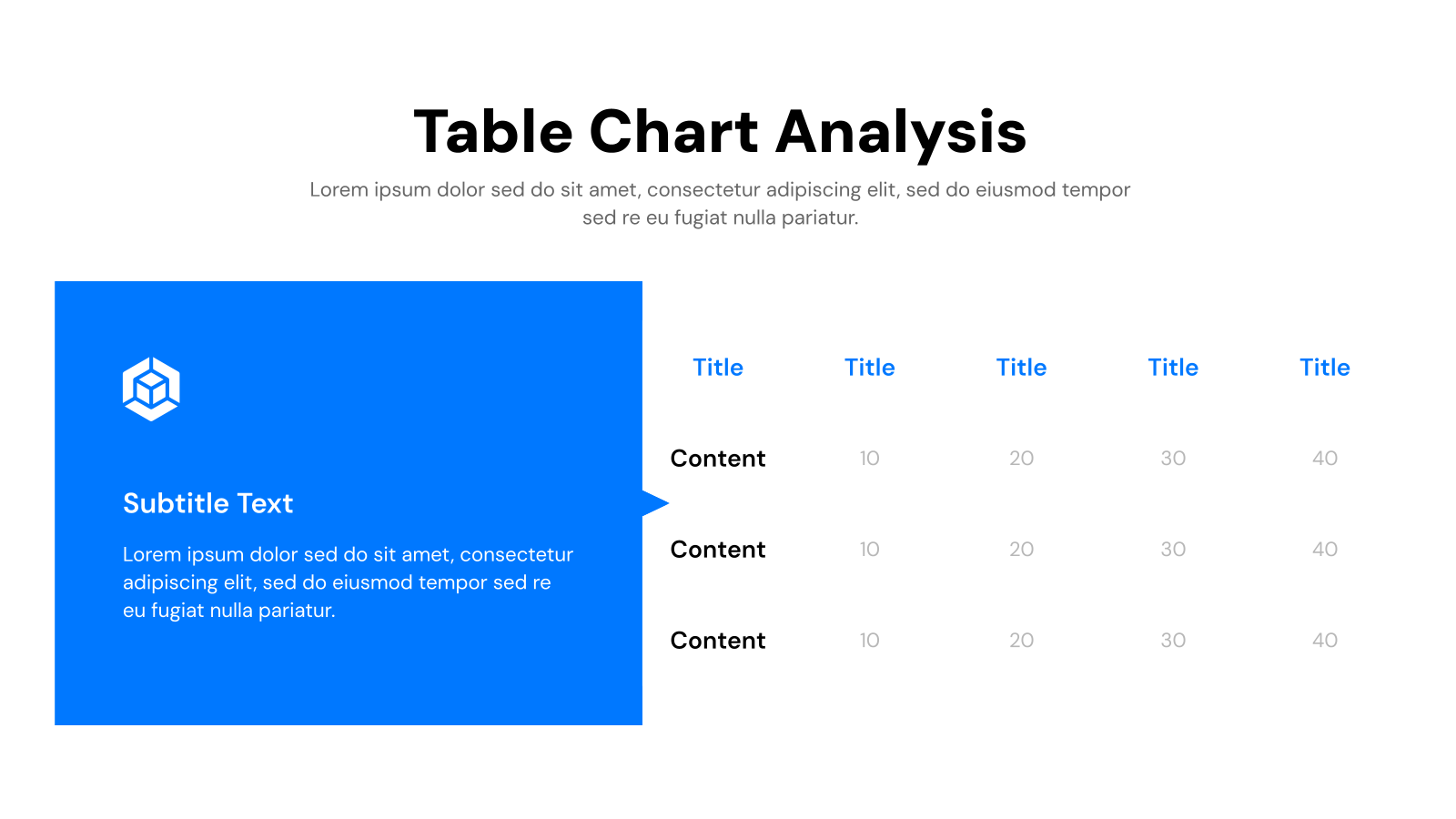
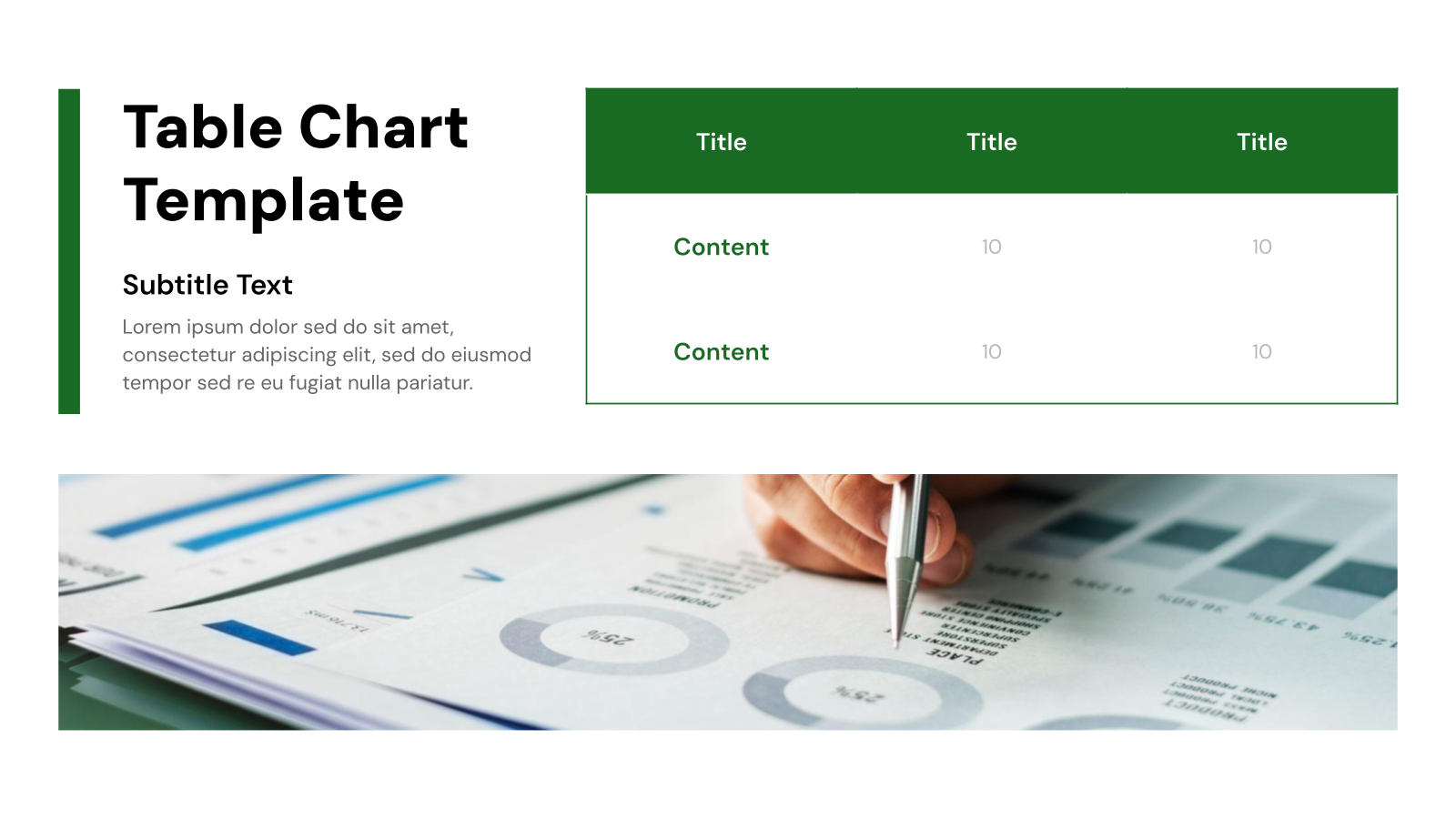
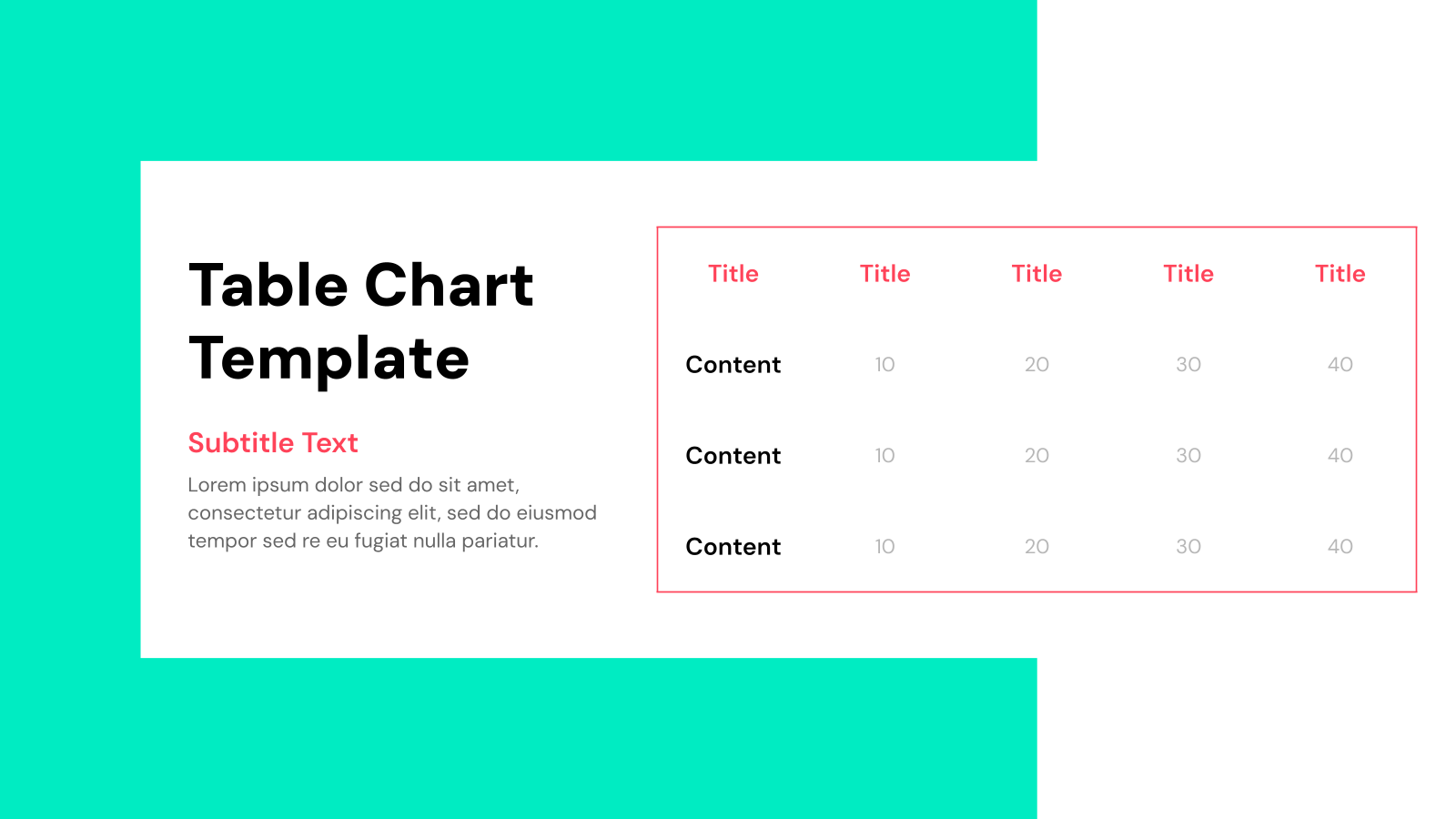
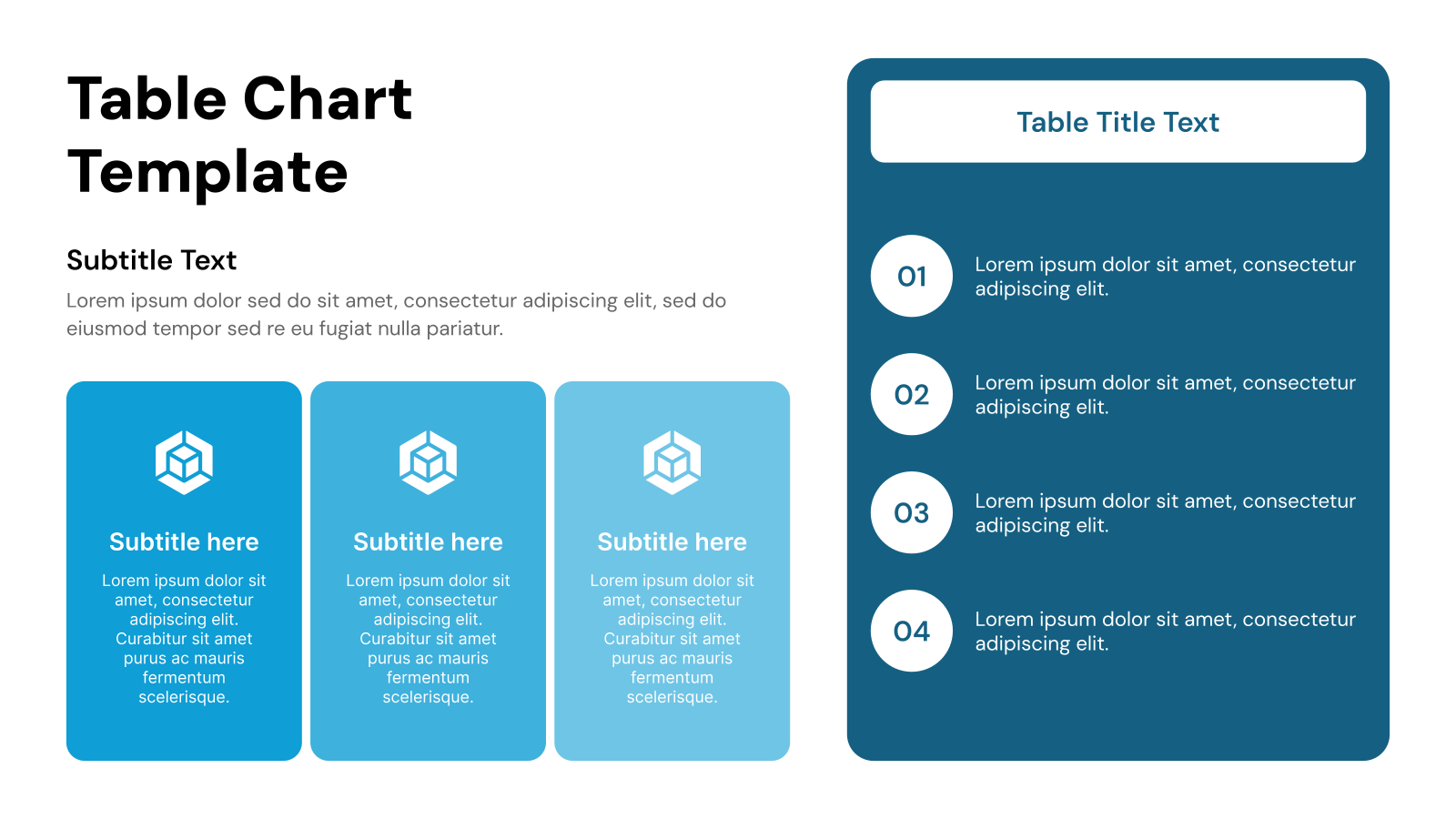
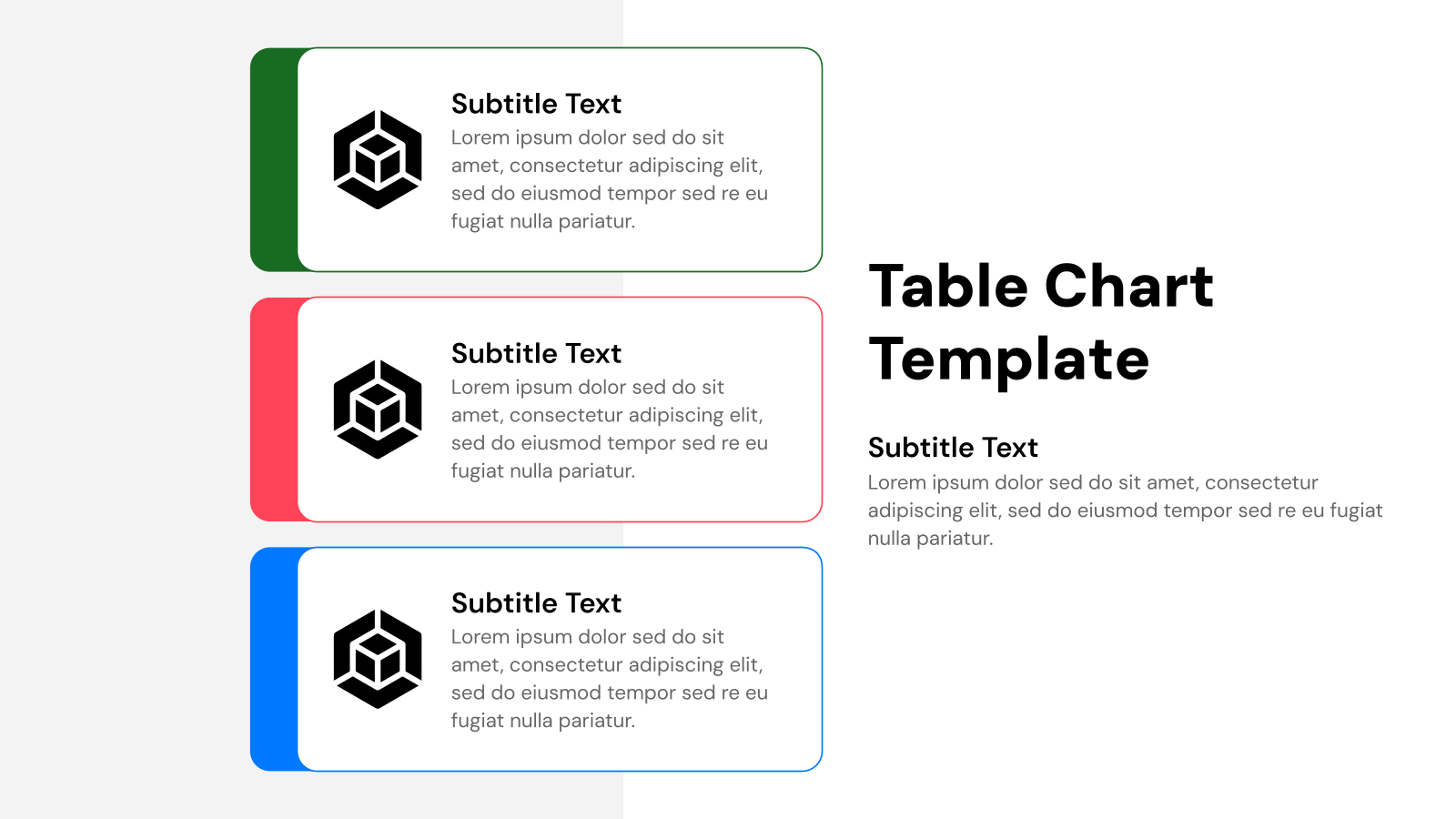
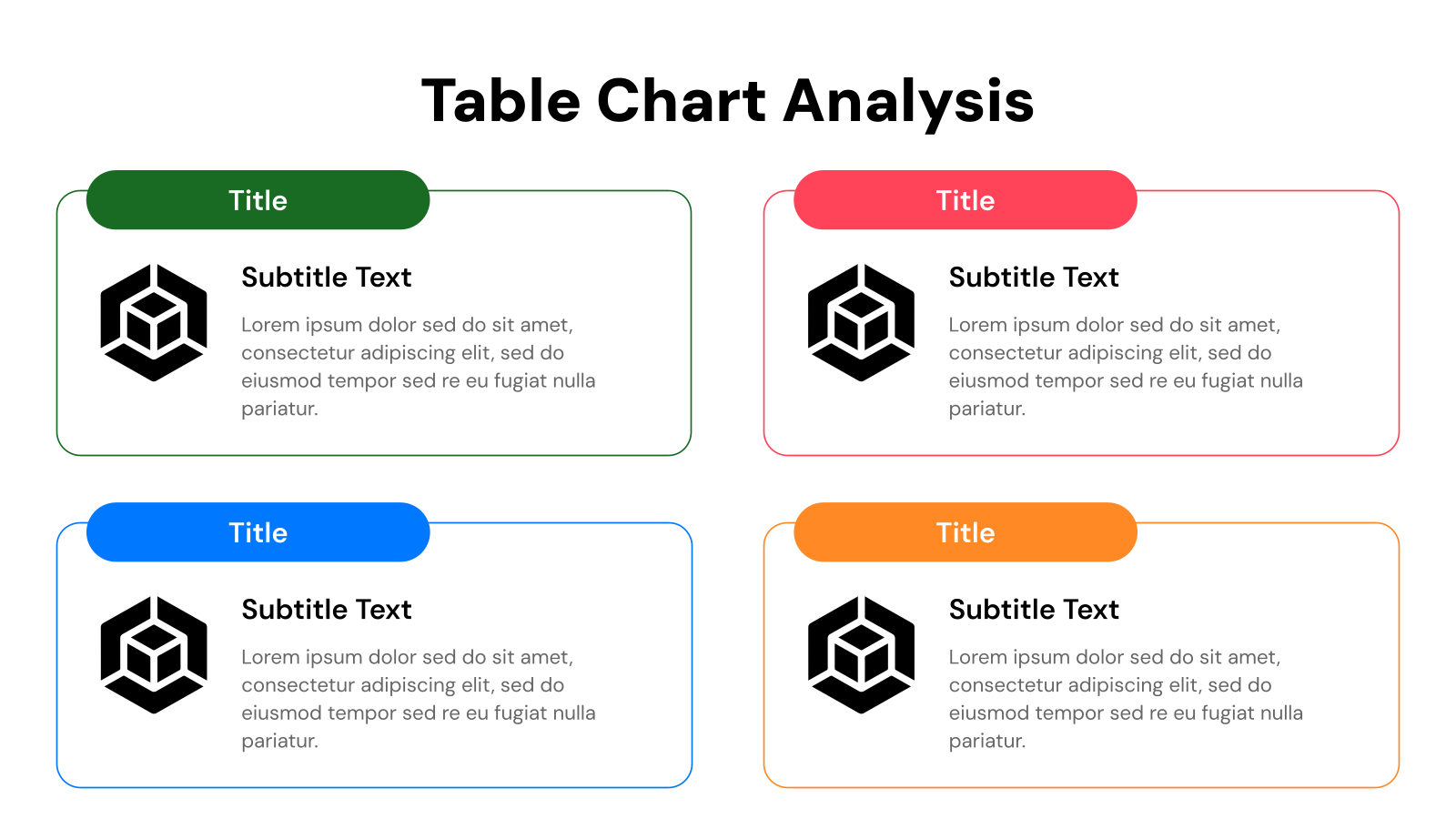
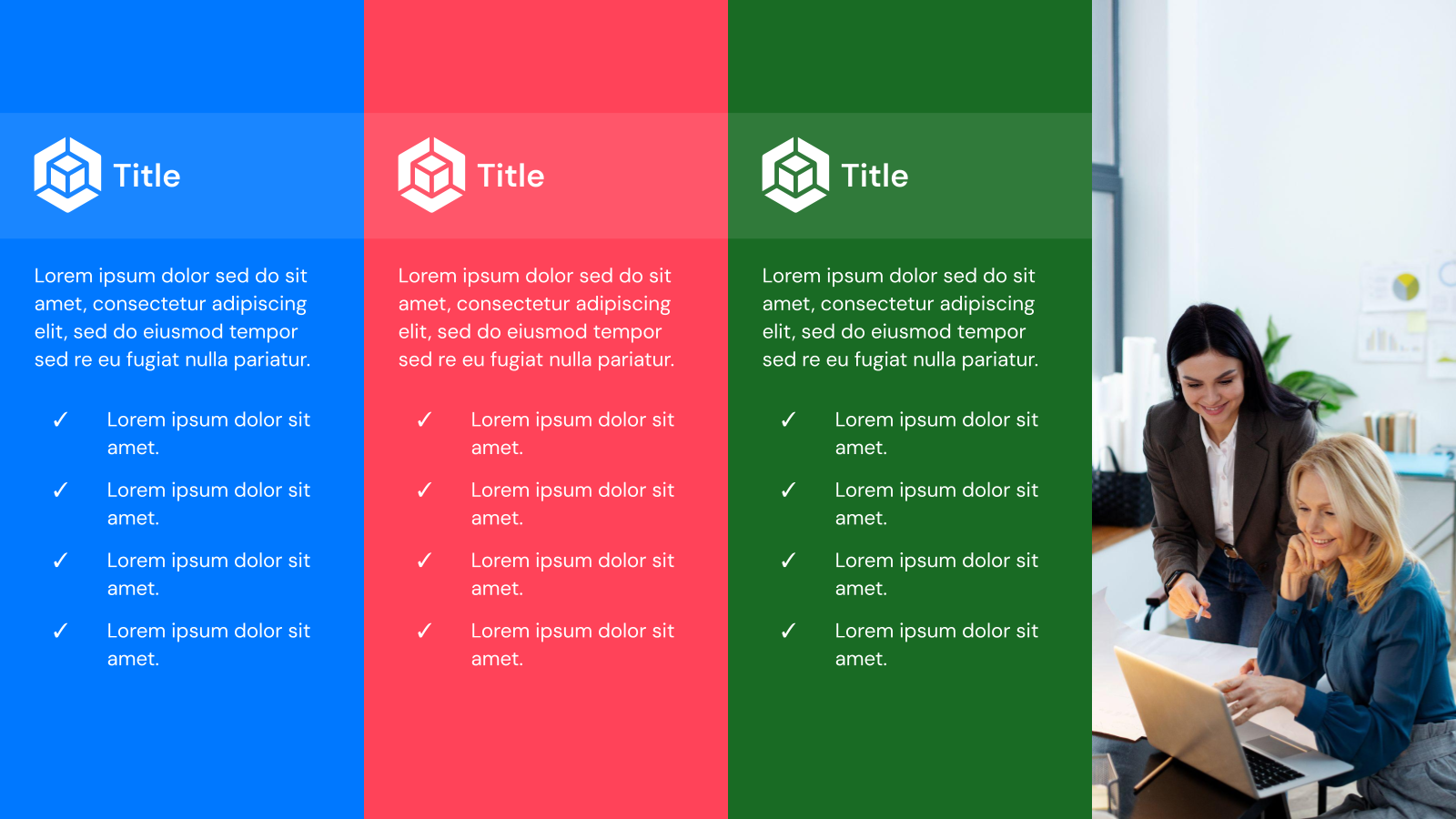
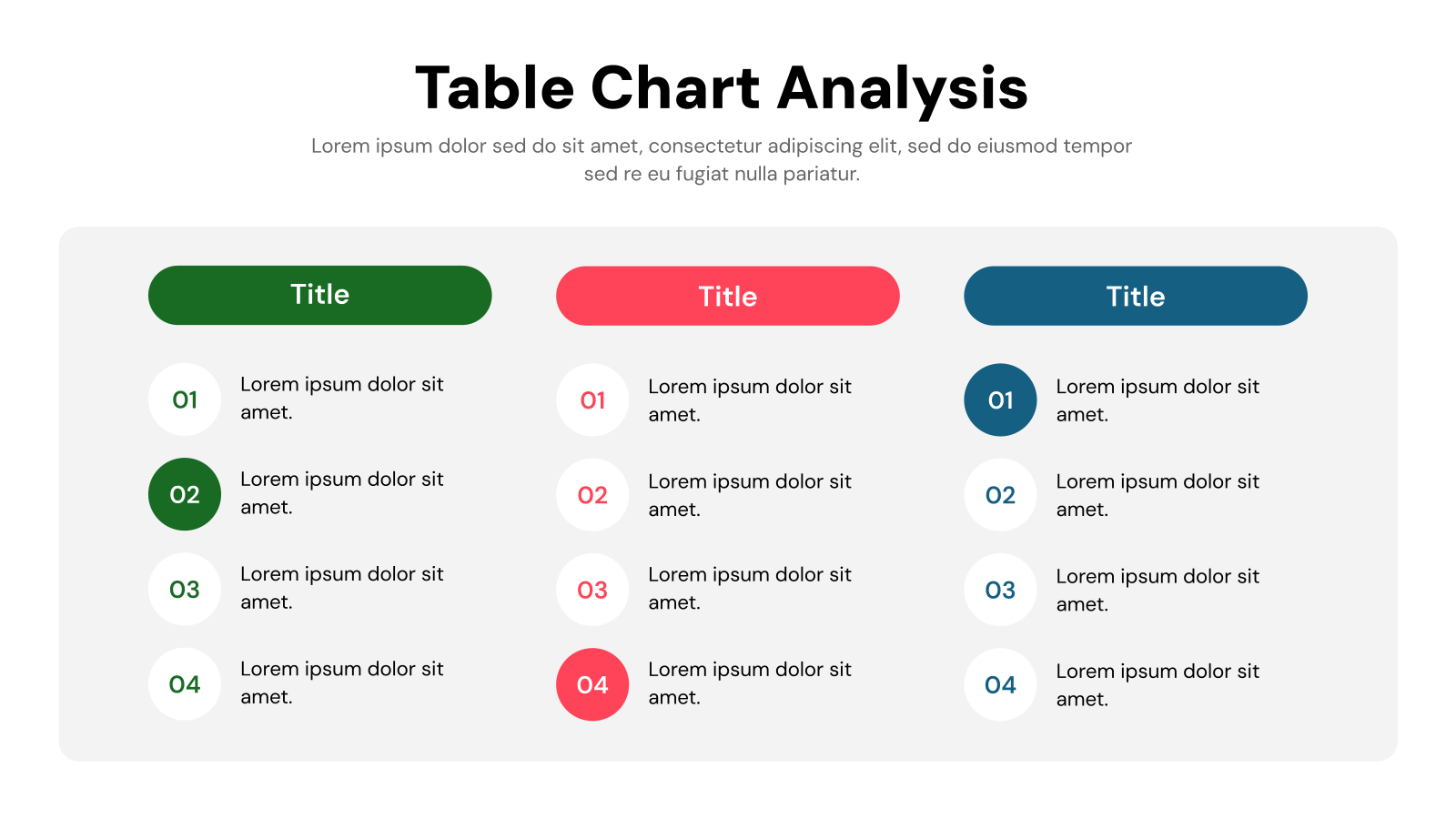

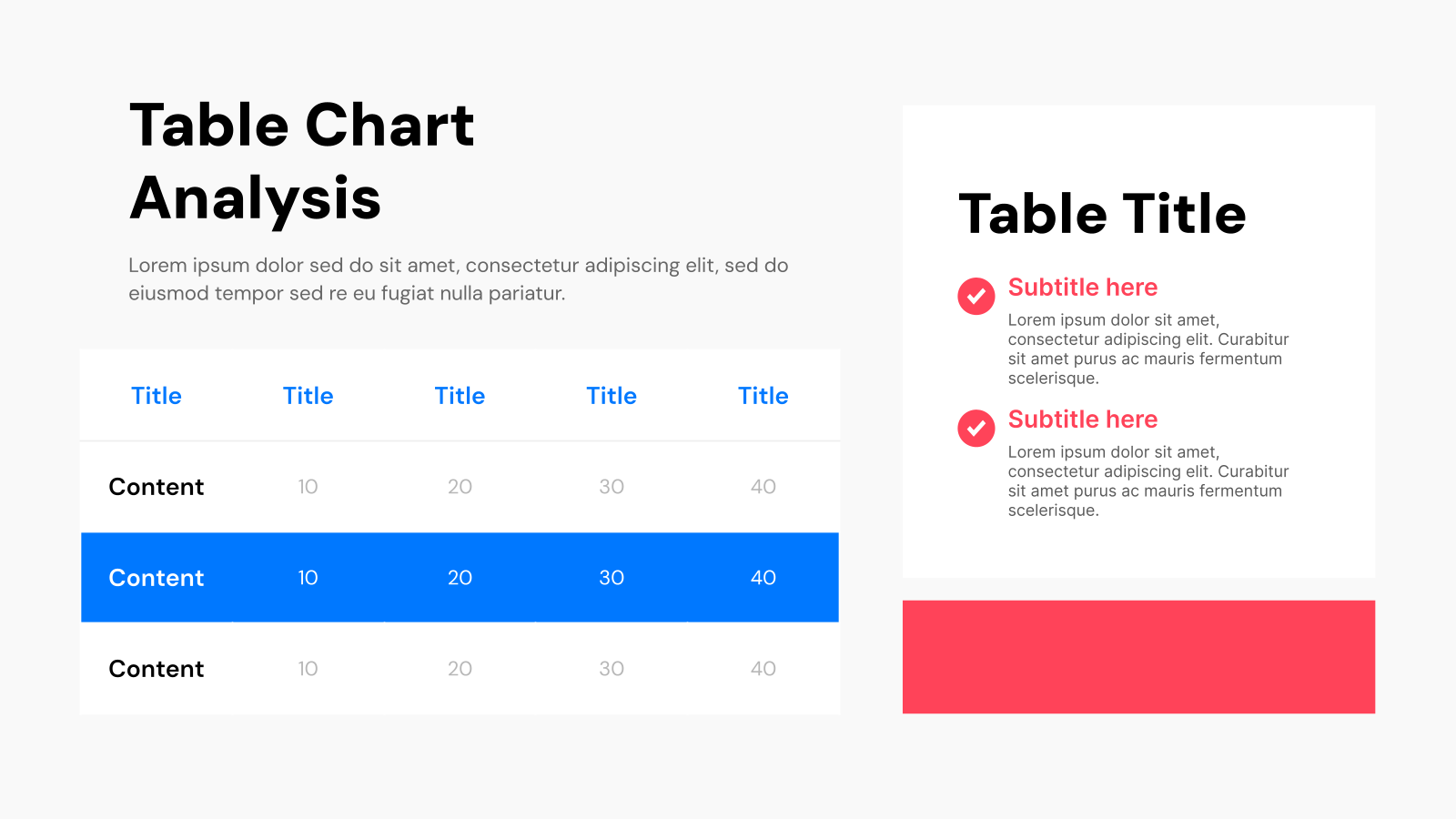
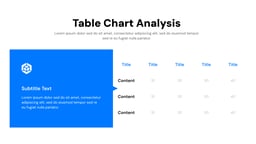
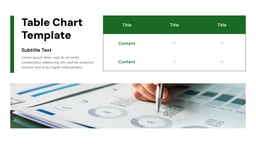
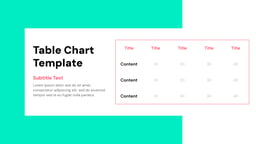
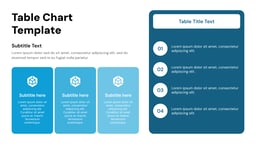
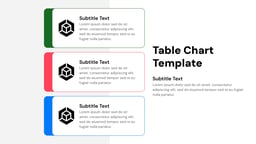
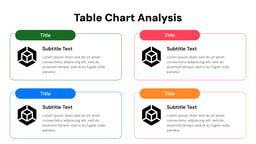
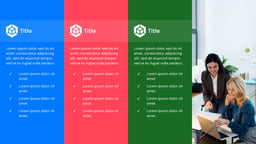
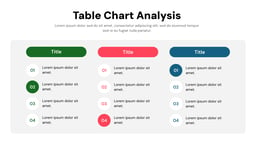

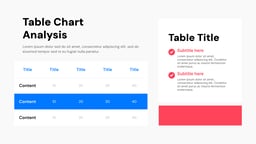
Tables are a common sight in presentations. They help us organize information clearly and efficiently. However, creating tables from scratch can be time-consuming. That’s where table templates come in! These pre-designed layouts for Google Slides and PowerPoint offer a variety of styles and structures to make presenting your data a breeze. Whether you’re comparing options, showcasing results, or outlining a timeline, table presentation templates can help you transform your information into easy-to-understand visuals that effectively engage your audience.
Tips for Table Presentation Slides
Design Tips
- Pick a Template that Fits: Look for a template that matches the overall style of your presentation and the kind of data you’re showing (comparison, table, etc.).
- Read Easy, See Easy: Avoid templates that are too busy or colorful, as they can make it hard to focus on the information. Clean layouts with good contrast between text and background are best.
- Borders for Clarity: Use thin borders to show the structure of your table without making it look cluttered. You can even remove the lines inside the table for a cleaner look.
- Highlight What Matters (Optional): If you’re using Google Slides or PowerPoint, you can use conditional formatting to make certain data points or ranges stand out, so viewers see the important info quickly.
- Icons for Less Text (Optional): If it makes sense, consider using icons or symbols instead of text in some cells. This saves space and can make your table more interesting to look at, especially when comparing things.
Content Tips
- Content-Friendly Design: Choose a table layout that works well with your data. Avoid overloading the table with too many rows, columns, or information.
- Clarity First: Use bold text for headers, clear and easy-to-read fonts, and consistent font sizes throughout the table.
- Data Alignment: Make sure the data within each column is aligned properly (left for text, right for numbers, decimal points aligned). This provides a polished look.
- Subtle Row Colors: Consider alternating row colors, especially for large datasets, to improve readability. Use colors sparingly to avoid overwhelming the viewer.
- Highlighting Important Info: You can use conditional formatting or subtle color coding to draw attention to important data points within the table.
Technical Tips
- Room to Grow: Leave some space around the table so you can resize it without losing information.
- Combine When Needed: Merge cells together if your headers span multiple columns or if you want to group related information.
- Sort It Out: If you’re using PowerPoint or Google Slides, you can enable data sorting in the table. This lets viewers organize the information by different categories during your presentation.
Create Presentations Easily in Google Slides and PowerPoint
15M+Installs

What Makes this Table Presentation Template Special?
- Faster Starts: Get going quicker with pre-made templates instead of building slides from scratch. This frees you up to focus on your content and ideas.
- Easy Customization: SlidesAI lets you customize their templates to fit your needs. Change layouts, fonts, colors, and text to match your brand or presentation style.
- AI Makes It Easy: Use the power of AI to quickly edit and style your slides based on what you give them. Just provide your outline or key points, and SlidesAI will build slides with layouts, fonts, and even images!
- Look Consistent: Keep your presentation looking polished with pre-set themes and color options already built into the templates.
- Professional Polish: SlidesAI’s templates help you create professional-looking presentations, even if you’re not a design expert.
How to Use Table Presentation Template?
- Microsoft PowerPoint: Click on Download > Click on “PowerPoint” > Click on the downloaded file to make a copy and start customizing/editing the template
- Google Slides: Click on Download > Click on “Google Slides” > Click on “Use Template” to make a copy and start customizing/editing the template
Build Stunning Slides in Seconds with AI
- No design skills required
- 3 presentations/month free
- Don't need to learn a new software

Frequently Asked Questions (FAQs)
-
How do I format a table in PowerPoint?
- Select the table you want to format.
- Go to the “Table Design” tab on the ribbon.
- You can choose from a pre-designed table style (optional).
- Further customize the table by fine-tuning borders, shading, or fonts (optional).
-
How do I move a table in PowerPoint?
- Click and hold anywhere on the table itself (not the resize handles).
- Drag the table to the desired location on your slide.
- For precise placement, use the alignment tools on the ribbon (optional).
-
Does this template work in Google Slides and PowerPoint?
Yes! This template is designed to be compatible with both Google Slides and PowerPoint. Simply download the template and choose the program you want to use it in.
-
Can I customize the template to fit my brand?
Absolutely! The template allows you to edit colors, fonts, and graphics to match your branding. You can even use the built-in “Slides AI” tool to further customize the template with text in seconds.
-
What file format is the template in?
The template is provided in .pptx format, which is compatible with PowerPoint and can be easily imported into Google Slides.
-
Do I need any special software to use the template?
You’ll need either Microsoft PowerPoint or access to Google Slides, a free online presentation tool.
Create Presentation Slides with AI in seconds
Design stunning, unique slides with AI-generated visuals and text. Say goodbye to boring templates with our free AI presentation maker