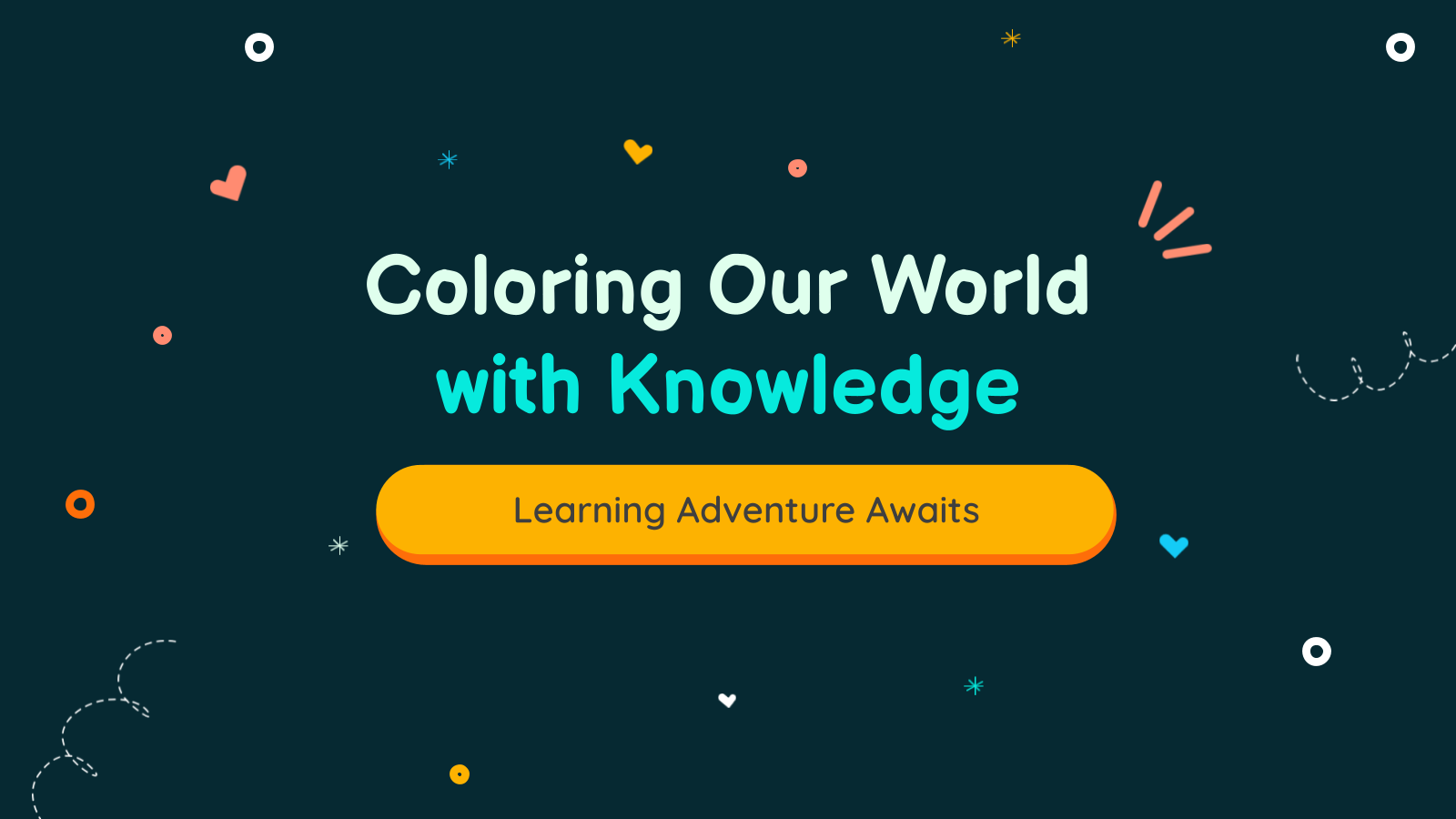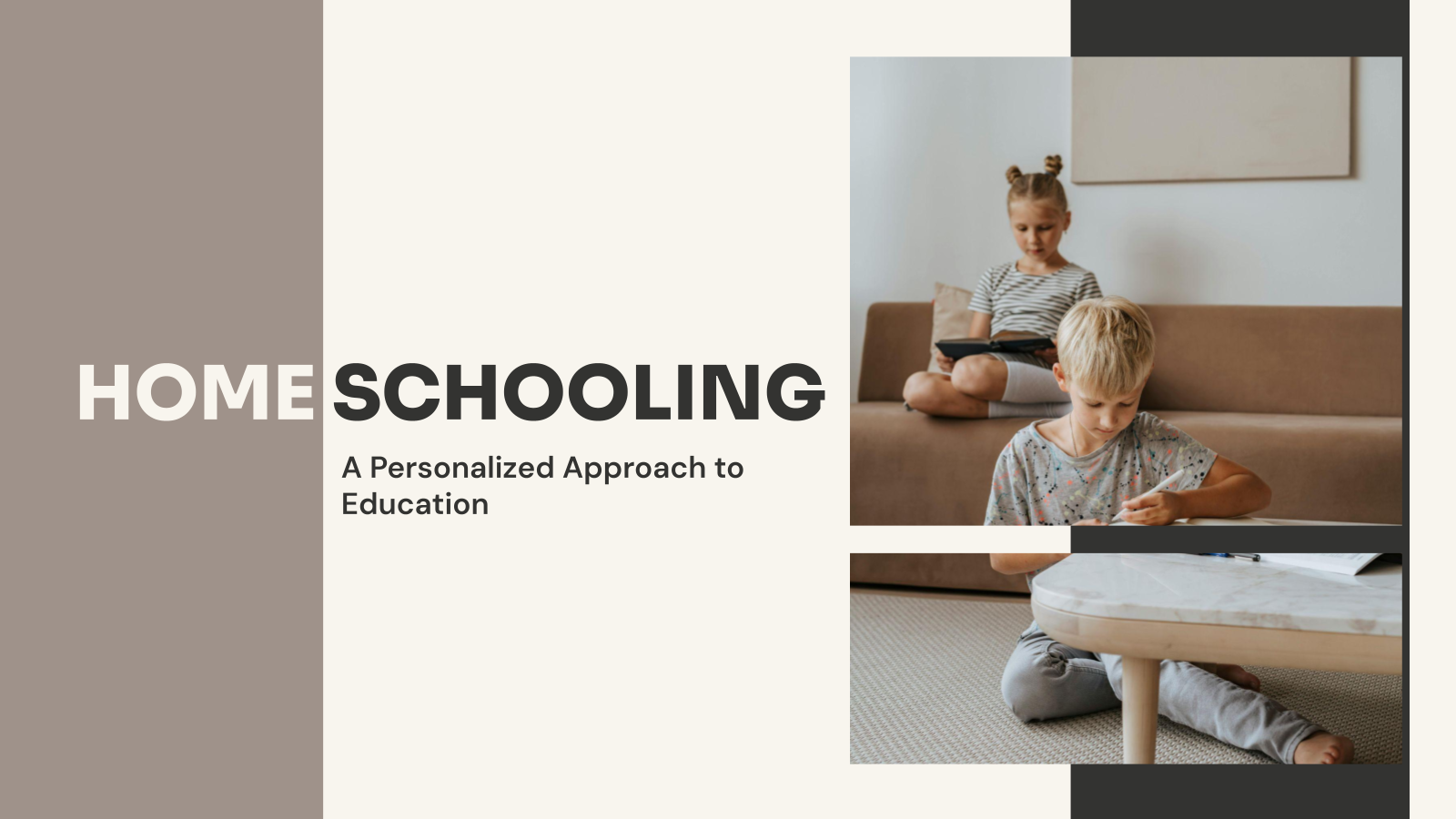Pie Chart Presentation Templates
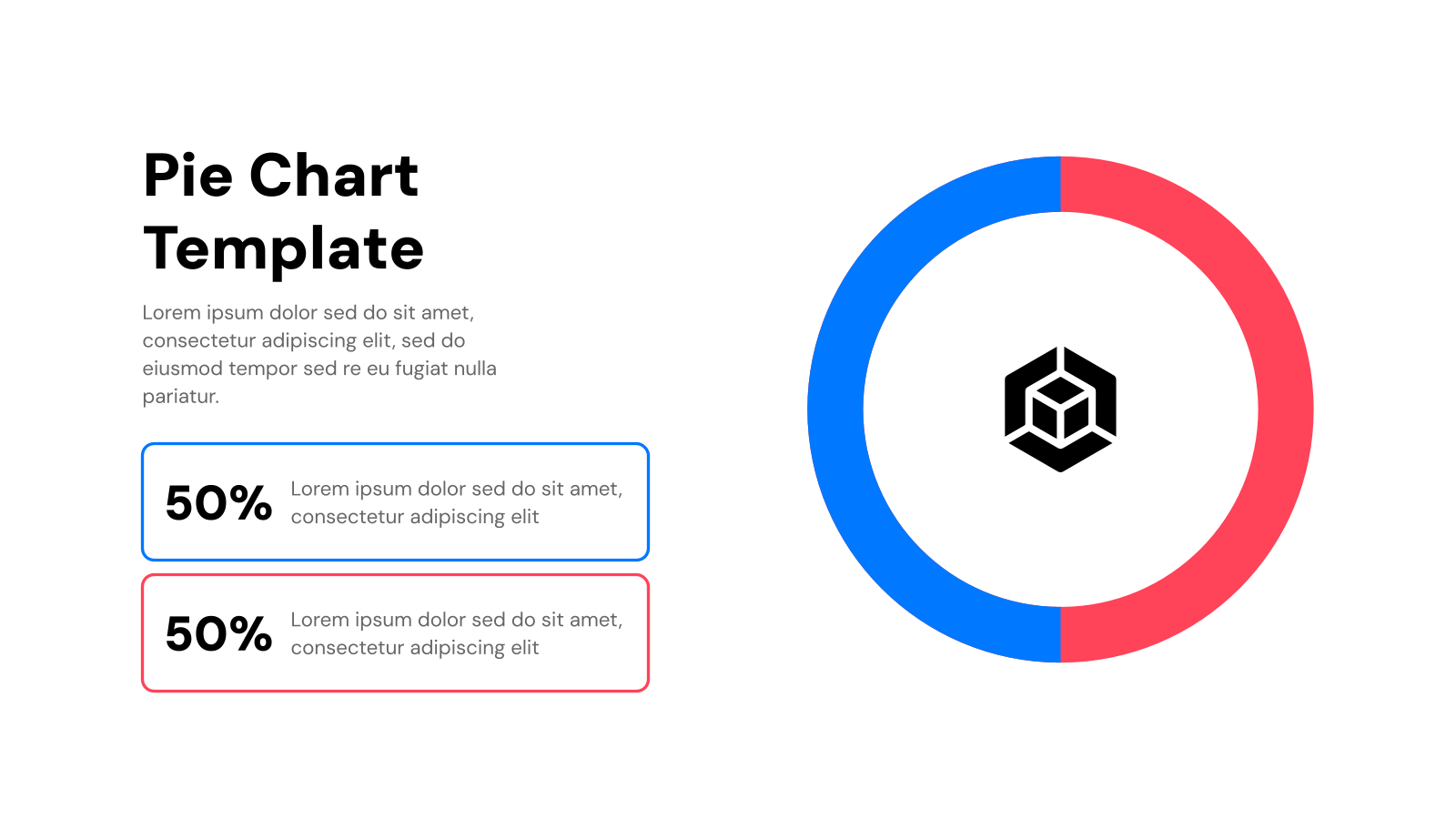
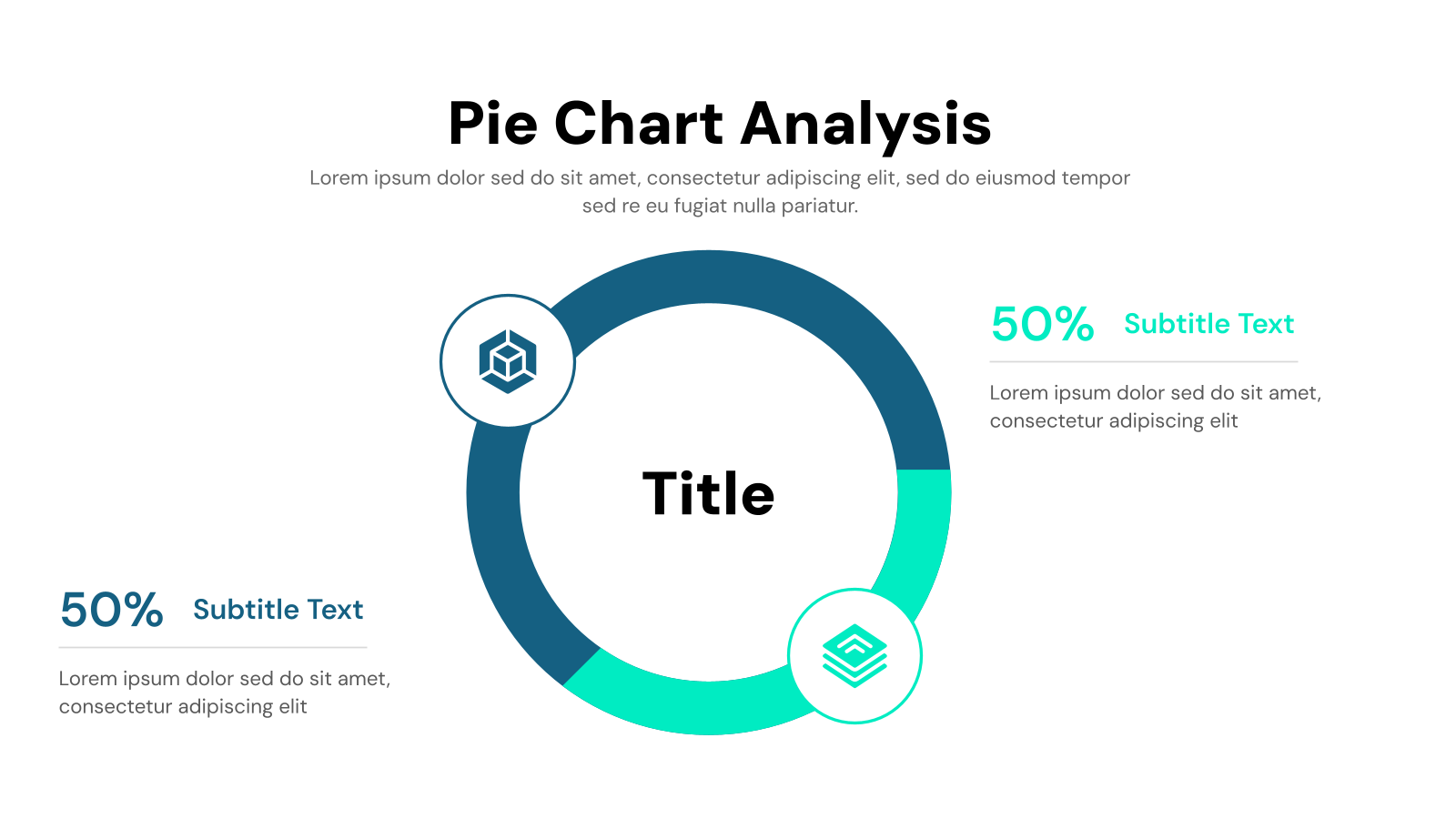
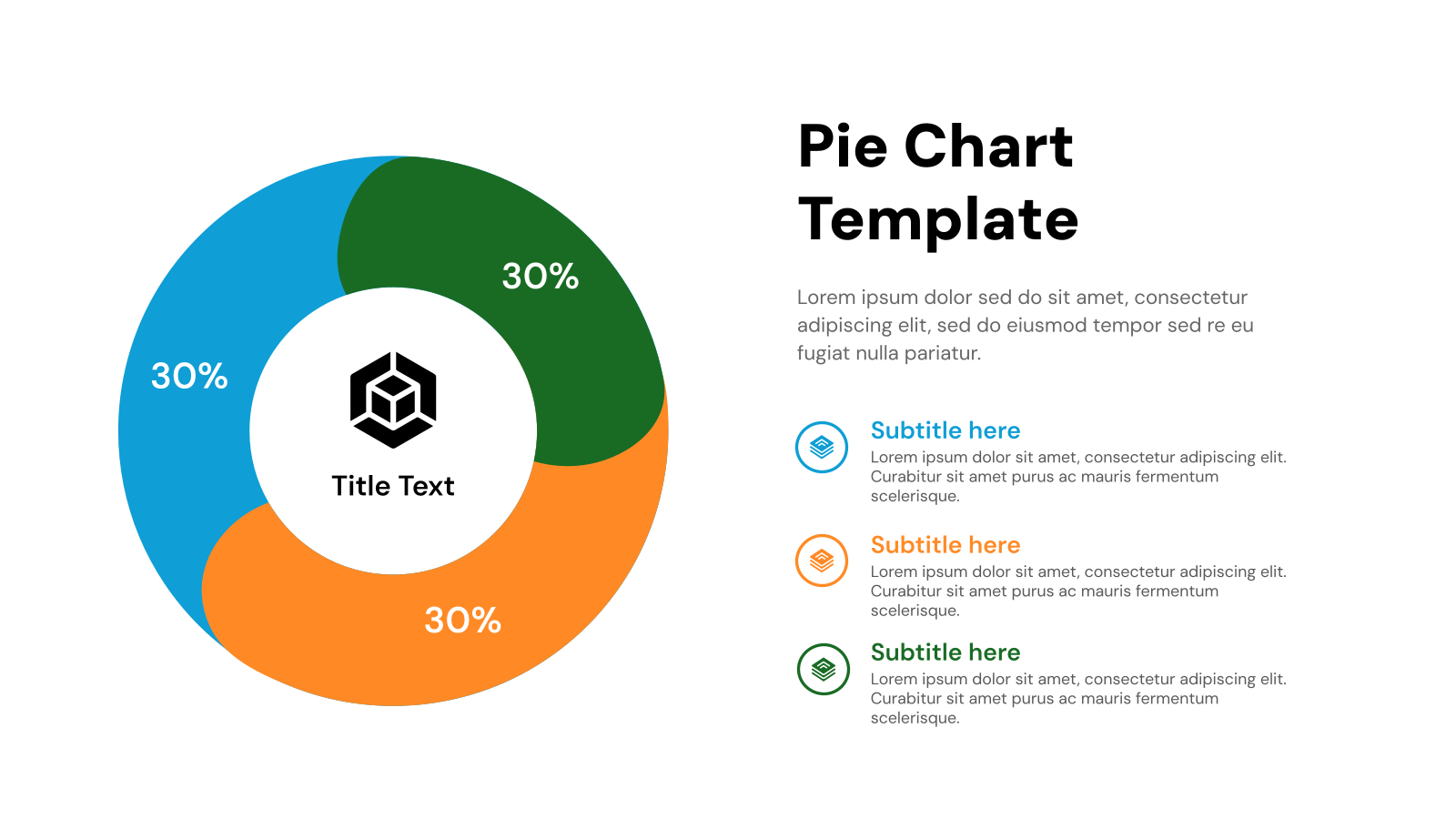
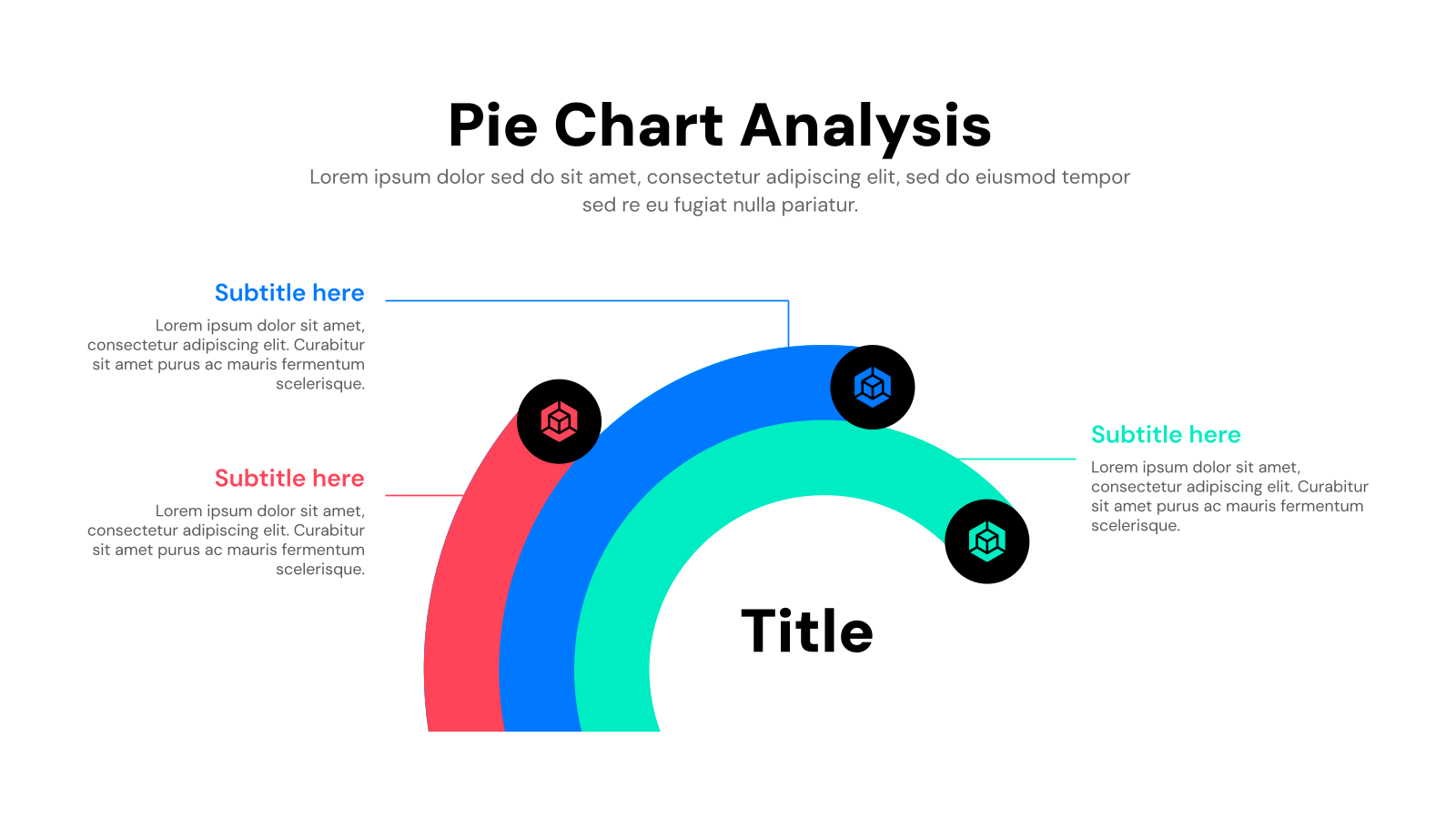
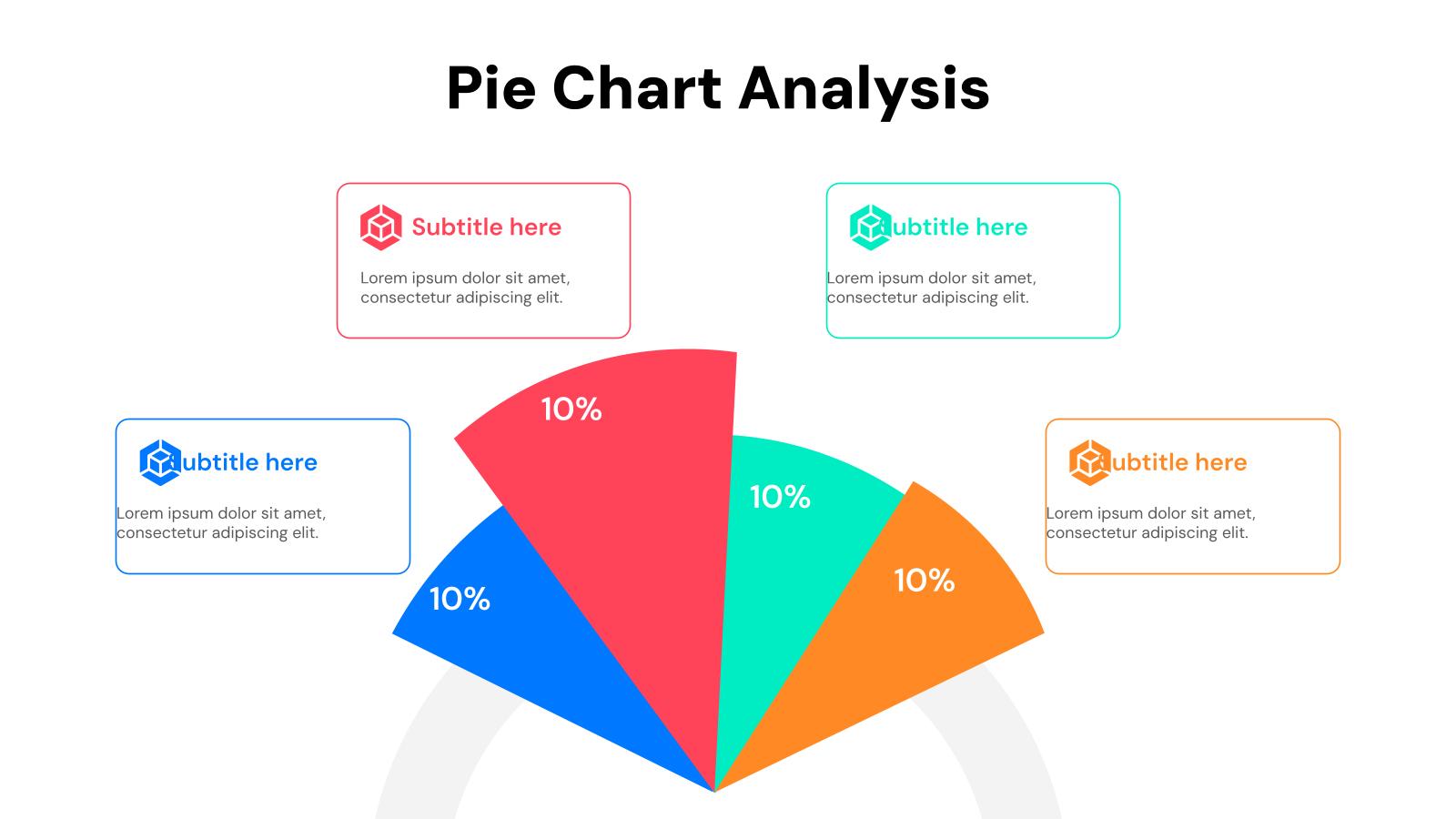
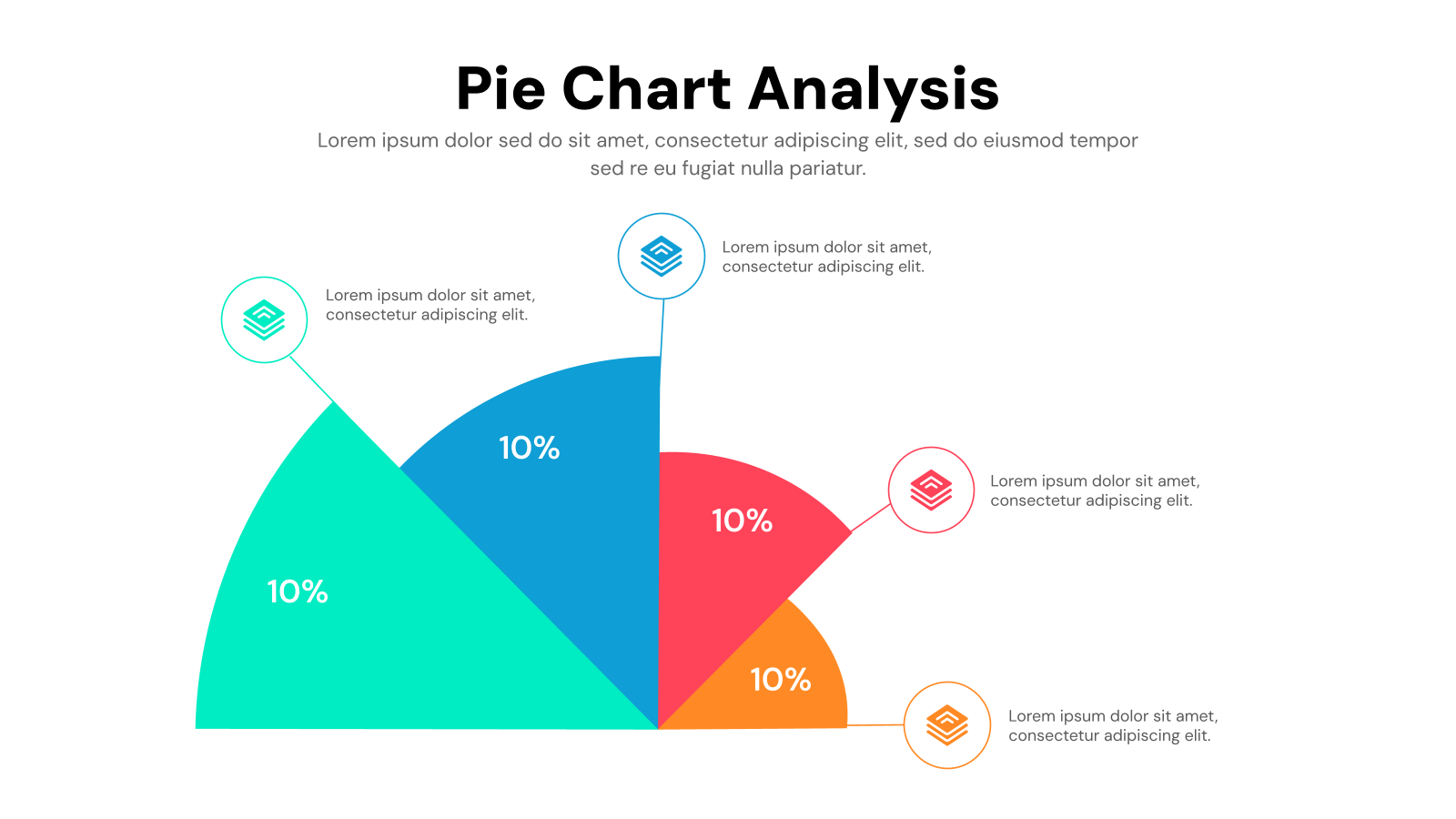
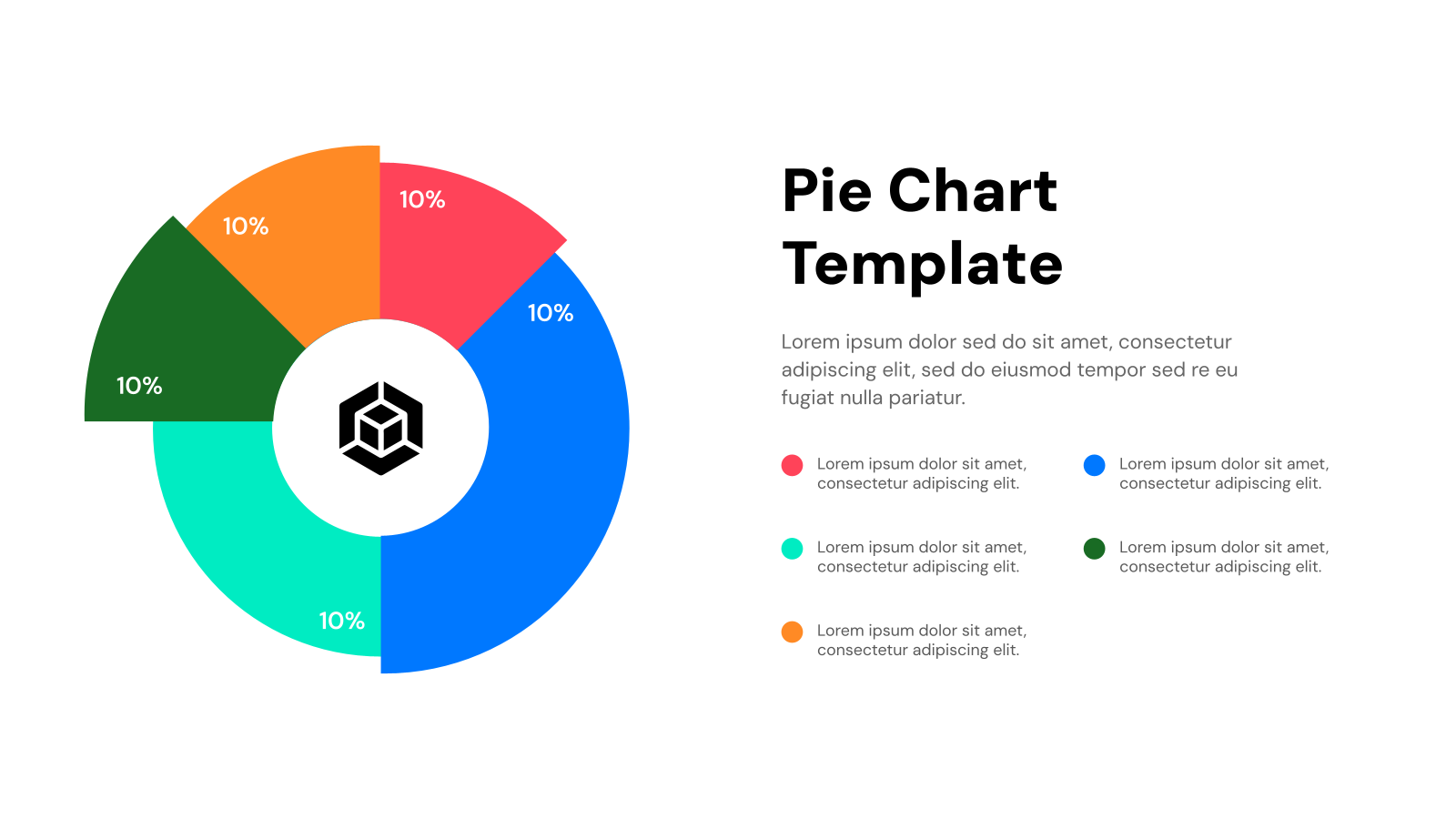
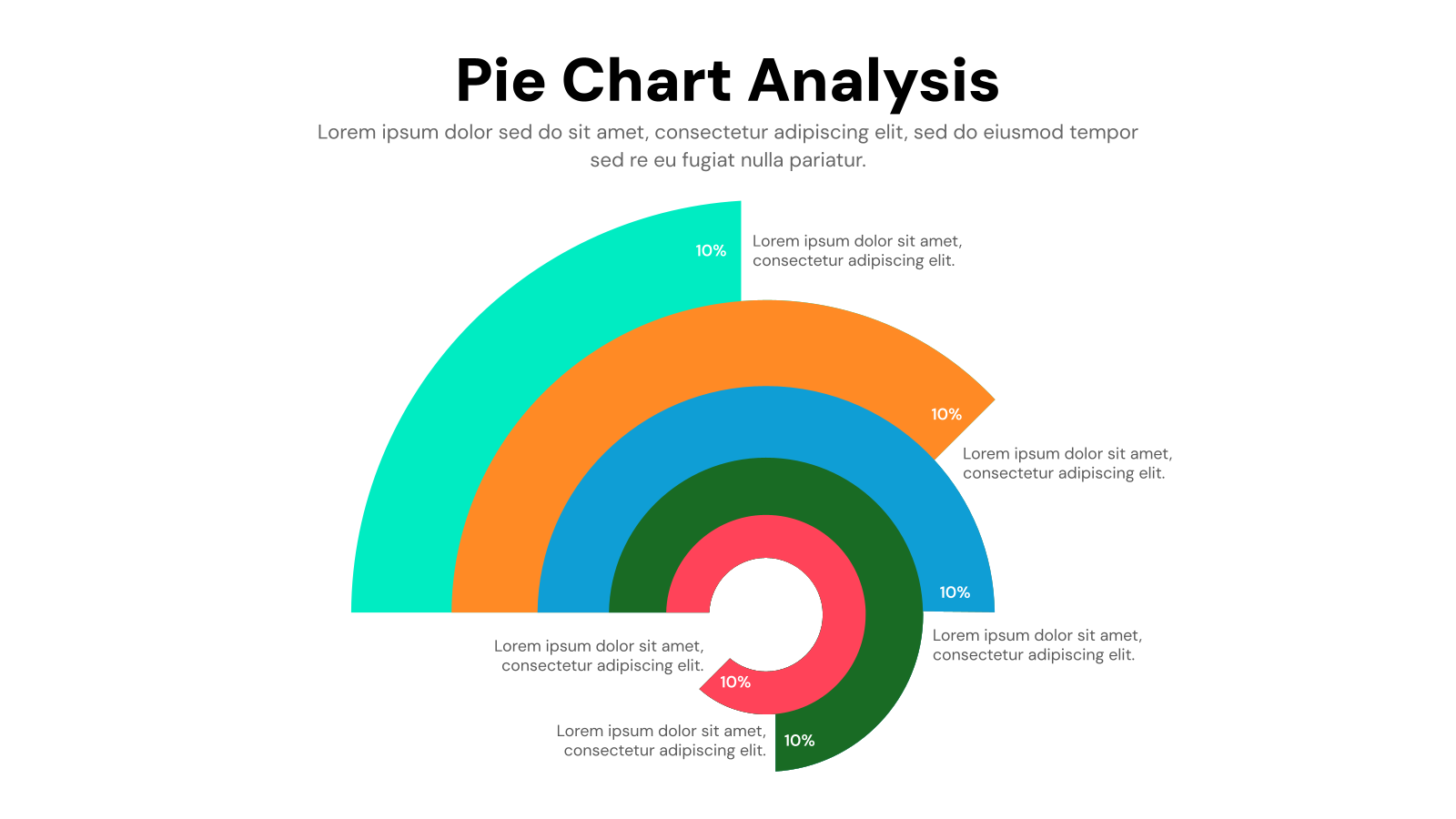
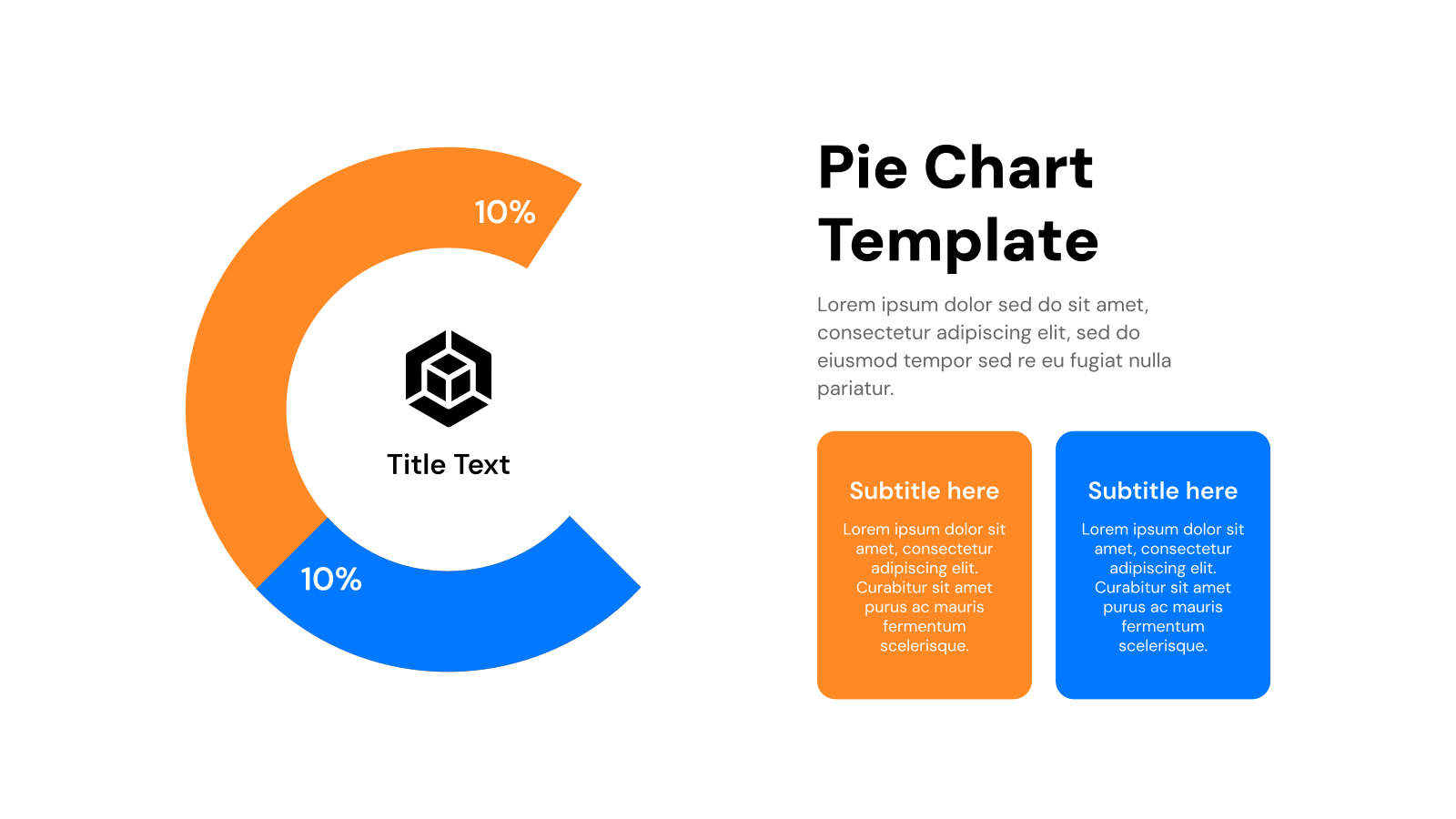
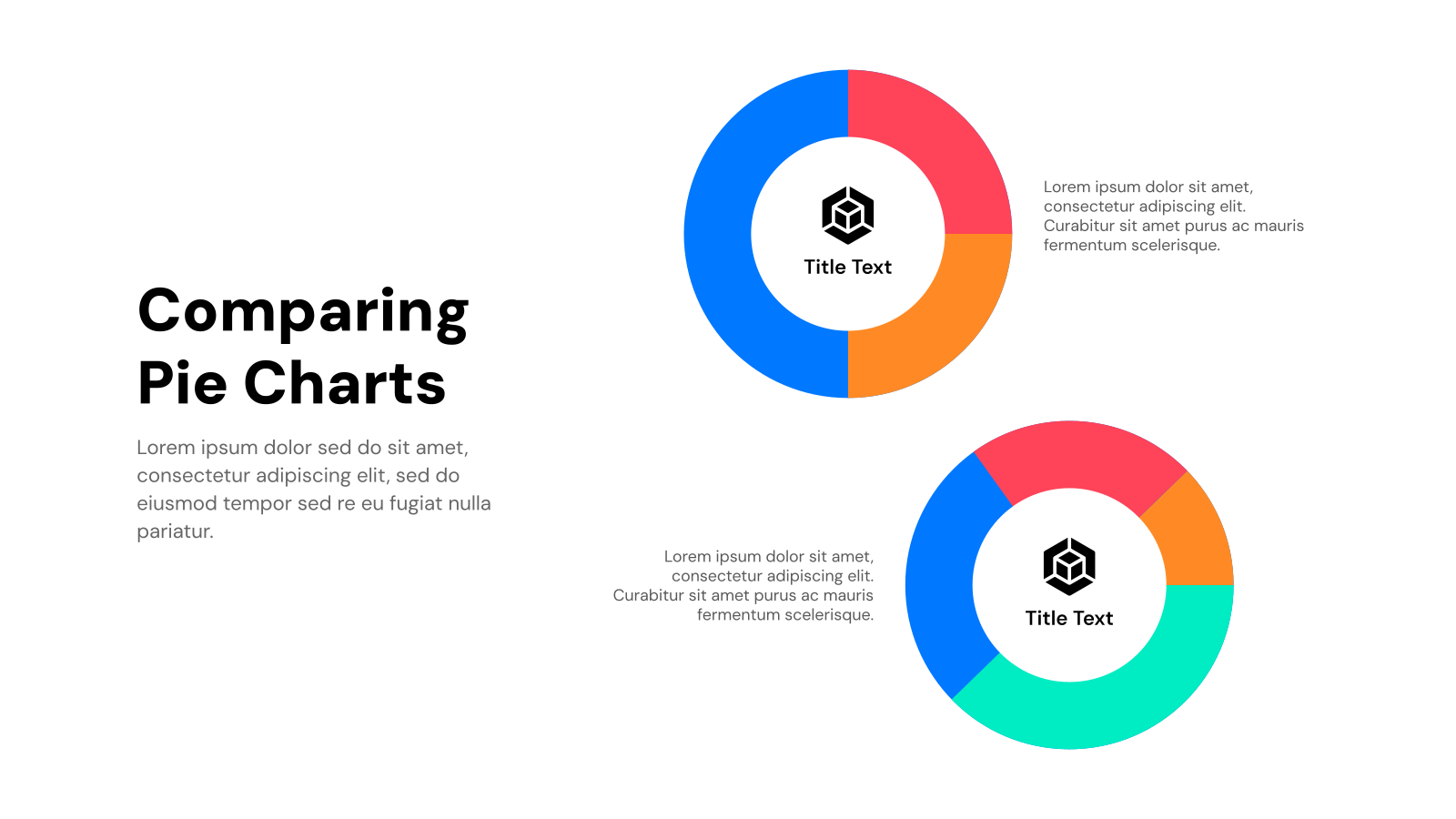
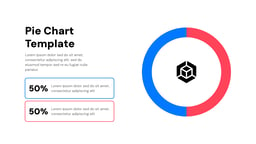
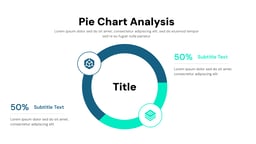
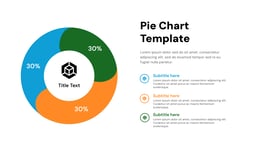
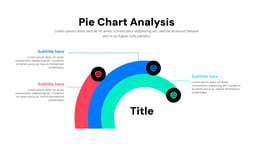
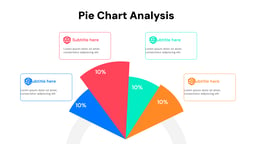
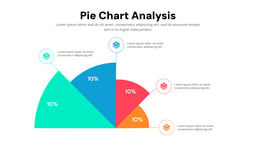
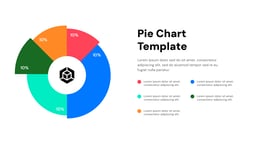
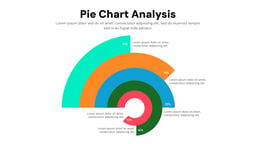
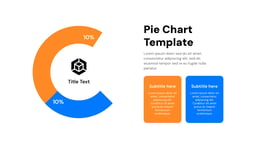

Ever seen a round chart divided into colorful slices? That’s a pie chart, a simple way to show how different pieces of information compare in size. Each slice represents a category of data, and its size tells you how much of the whole it makes up.
Pie charts work best when there are just a few categories, usually six or less. If there are too many slices, it gets tricky to tell which is bigger or smaller at a glance. But when used right, pie charts can be a handy tool to show things like expenses and profits, different parts of a group, or survey results.
Here are some situations where pie charts come in useful:
- Breaking down information about people, like age or location.
- Comparing how different companies share a market.
- Showing the results of a survey, like people’s favorite colors.
Create presentation slides with AI in Seconds in Google Slides
15M+Installs
Works with Google Slides

Tips for Pie Chart Presentation
Design Tips
- Keep it Clean: Pie charts are at their best with 4-6 data points. Any more and the slices become difficult to distinguish and interpret. Less is truly more!
- Labels for Clarity: Label each slice clearly and concisely. Use a descriptive title for the entire chart, avoiding jargon and technical terms. Your audience should understand the data at a glance.
- Focus on Key Points: Draw attention to important data slices. You can use contrasting colors for these slices, or pull them out slightly from the pie to make them stand out. This helps people focus on the most important details.
- Use a Donut Chart: Consider using a donut chart! This variation features a hole in the center, perfect for emphasizing a specific data point in relation to the whole.
- Color Coordination: Keep your colors limited. Too many colors make the chart look messy and confusing. Choose colors that go well together and are easy on the eyes.
Content Tips
- Double-check your Facts: Make sure the information you use is accurate. Use reliable sources and avoid including anything misleading.
- Organize for Easy Reading: Arrange the slices in a logical order, usually starting with the biggest one and going down to the smallest. This helps people follow your chart and see the most important information first.
- Legend for Clarity: If you have a lot of slices or use colors that might not be obvious, consider adding a legend. This explains what each slice means so viewers understand the data correctly.
Technical Tips
- Pre-designed Templates: Save time and create a professional look by using SlidesAI’s pie chart templates.
- Step-by-Step Animations: Enhance your pie chart by adding simple animations that bring elements onto the slide one by one. This helps guide the viewer’s attention.
- Layout Inspiration: Get ideas for your pie chart layout and style using the built-in “Design Ideas” feature in PowerPoint.
What Makes These Pie Chart Templates Special?
- No More Starting from Scratch: Forget wasting time on blank slides. Our library of professionally-designed templates provides the perfect starting point for any presentation.
- Tailored to You: While templates provide a solid foundation, SlidesAI allows for complete personalization. Customize layouts, fonts, colors, and content to perfectly match your brand and message.
- AI-Driven Design Assistant: Let SlidesAI be your secret weapon. Simply input your key points or outline, and our AI will generate stunning slides complete with layouts, fonts, and captivating visuals.
- Style Consistency Guaranteed: Maintain a seamless visual flow throughout your presentation. Pre-designed themes and color palettes within templates ensure effortless brand consistency.
- Effortlessly Get the Professional Touch: Even if you’re not a design pro, SlidesAI ensures your presentations have a professional and polished look that will impress your audience.
How to Use This Template?
- Microsoft Powerpoint: Click on Download > Click on “PowerPoint” > Click on the downloaded file to make a copy and start customising/editing the template
- Google Slides: Click on Download > Click on “Google Slides” > Click on “Use Template” to make a copy and start customising/editing the template
Create presentations in seconds. Enter text and SlidesAI creates customizable slides based on that text in seconds that goes well with all our templates too
Create presentation slides with AI in Seconds in Google Slides
- No design skills required
- 3 presentations/month free
- Don't need to learn a new software
Works with Google Slides

Frequently Asked Questions
How do I update the data in a pie chart template?
Most pie chart templates link to an Excel spreadsheet. Simply edit the data in the spreadsheet, and the pie chart in your presentation will automatically update.
Can I customize the look of the pie chart?
Yes! Most templates allow you to change the colors, fonts, and overall style to match your presentation theme.
How much data can I show in a pie chart?
Pie charts are best for showcasing a few categories, typically 4-6. Including too many data points can make it hard to read.
Are there other chart options besides pie charts?
Absolutely! Consider bar charts, column charts, or donut charts depending on your data and what you want to emphasize.
Does this template work in both Google Slides and PowerPoint?
Yes! The template is designed for use in either program. Just choose how you want to use it when downloading.
Can I customize the template to fit my brand?
Yes! You can customize colors, fonts, and graphics. You can even use presentation software’s AI tools to make quick text edits for further customization.
What format is the template in?
The template comes in .pptx format, which is compatible with PowerPoint and can be easily imported into Google Slides.
Do I need any special software to use the template?
You’ll need either Microsoft PowerPoint or Google Slides (a free online presentation tool).
Create Presentation Slides with AI in seconds
Design stunning, unique slides with AI-generated visuals and text. Say goodbye to boring templates with our free AI presentation maker

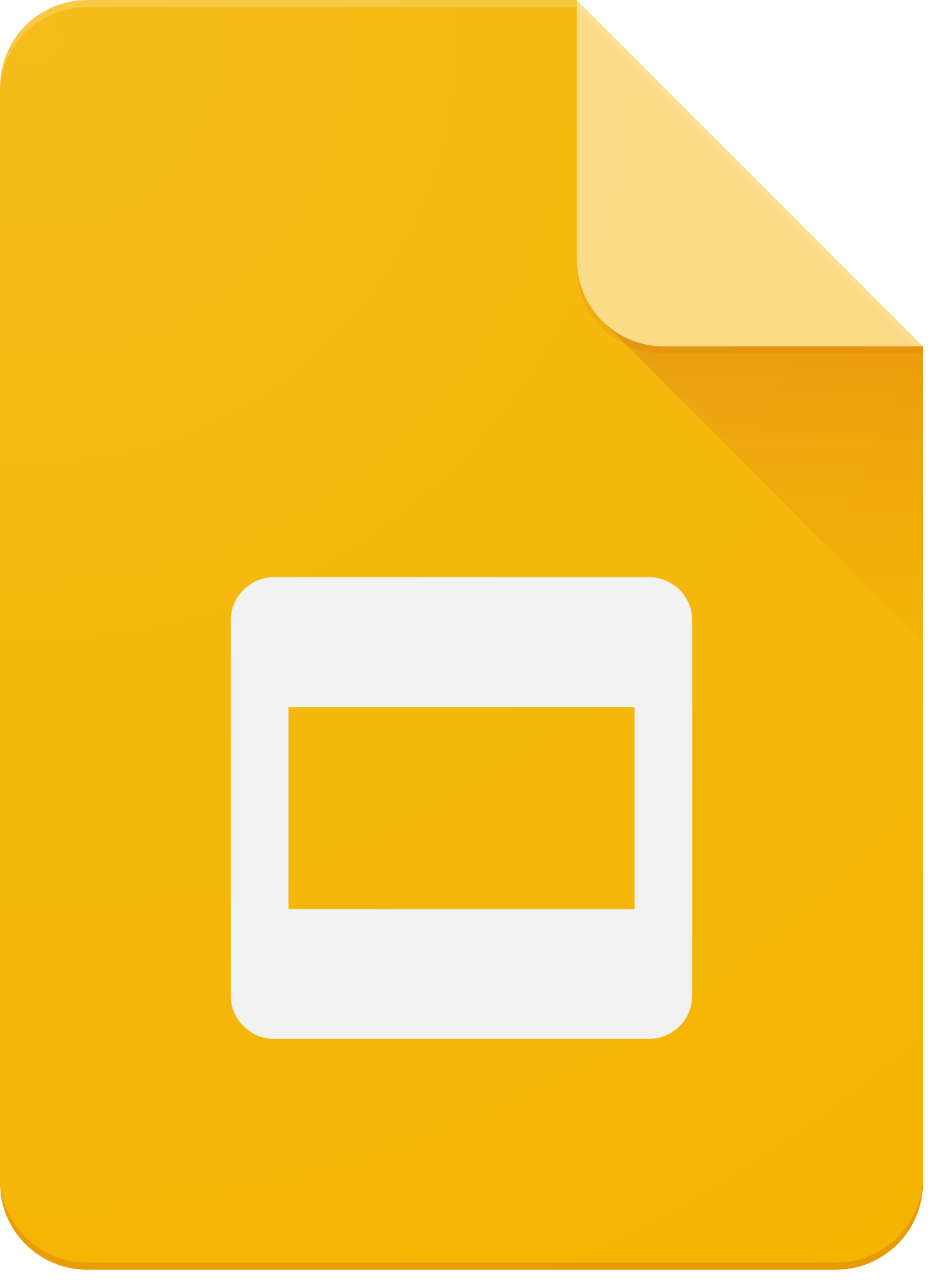 Install SlidesAI
Install SlidesAI