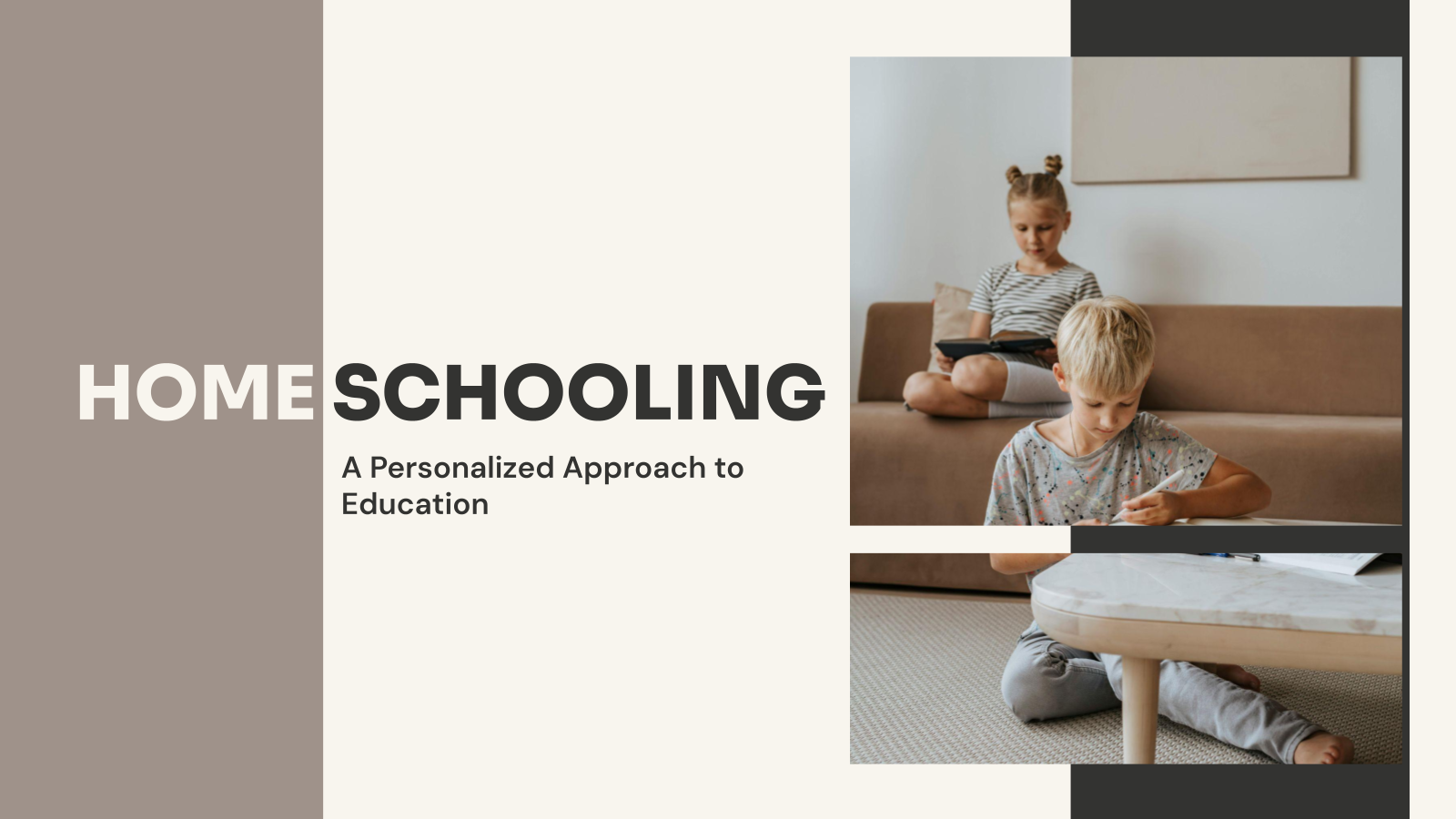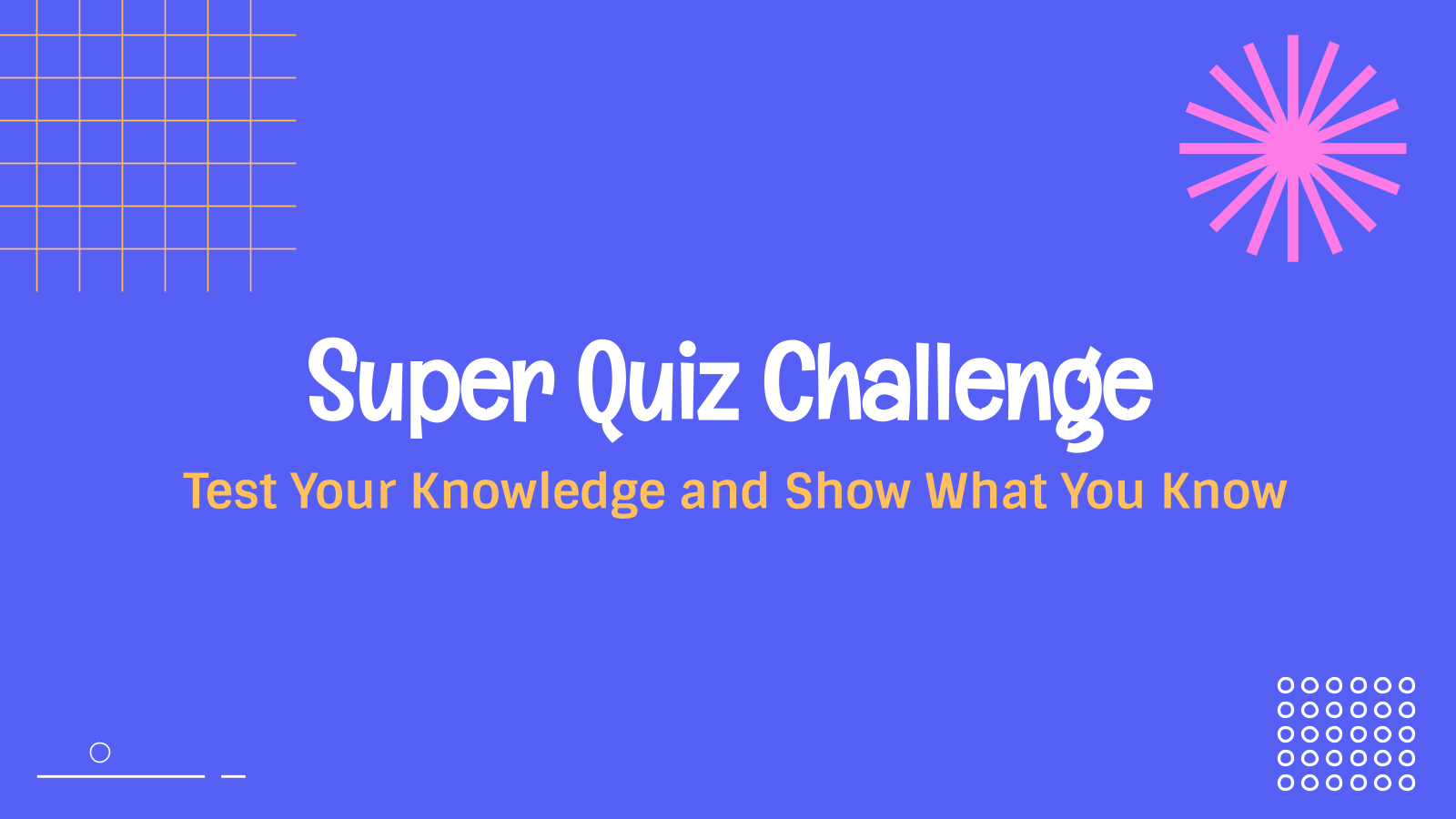Comparison Chart Presentation Template
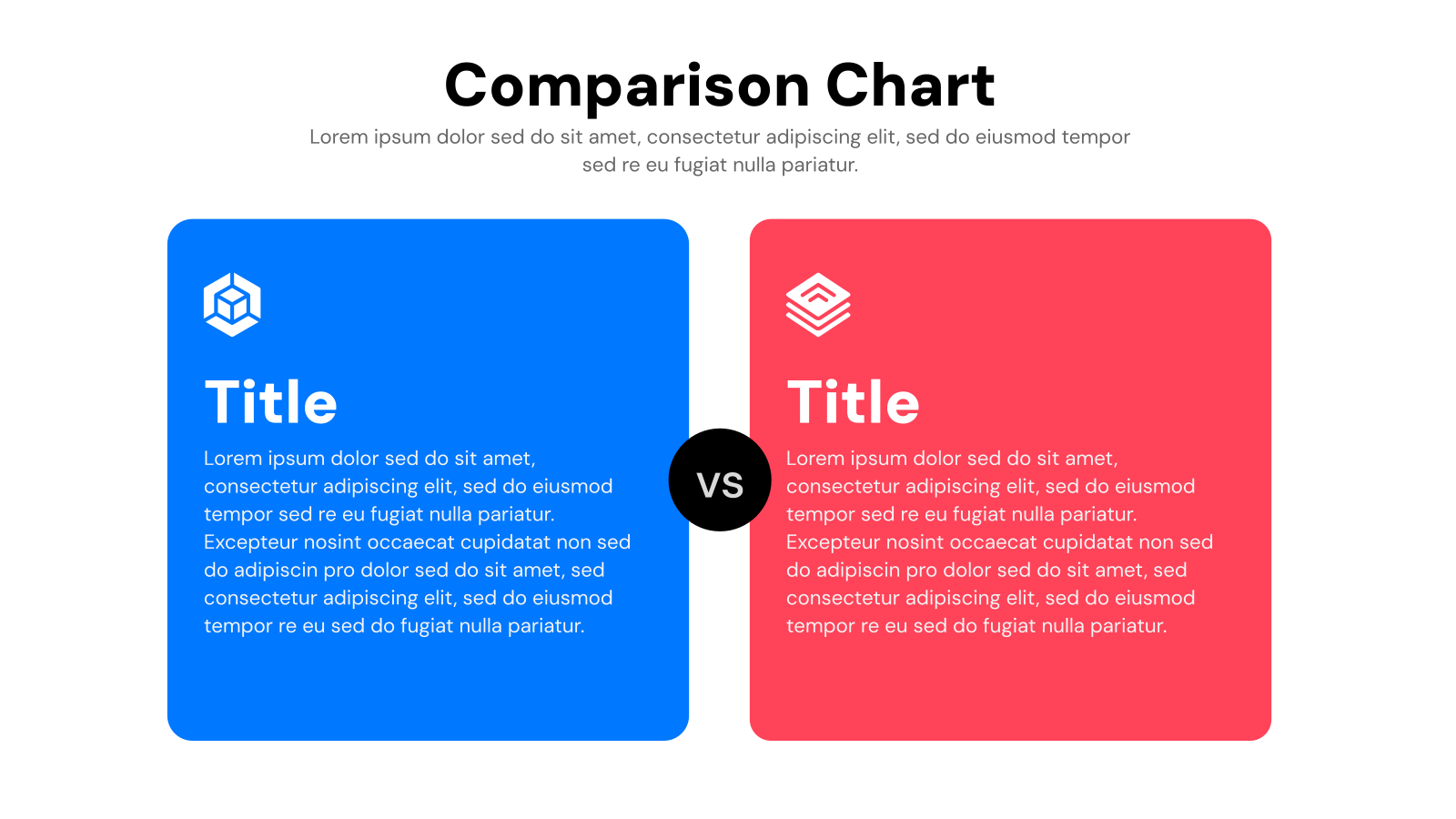

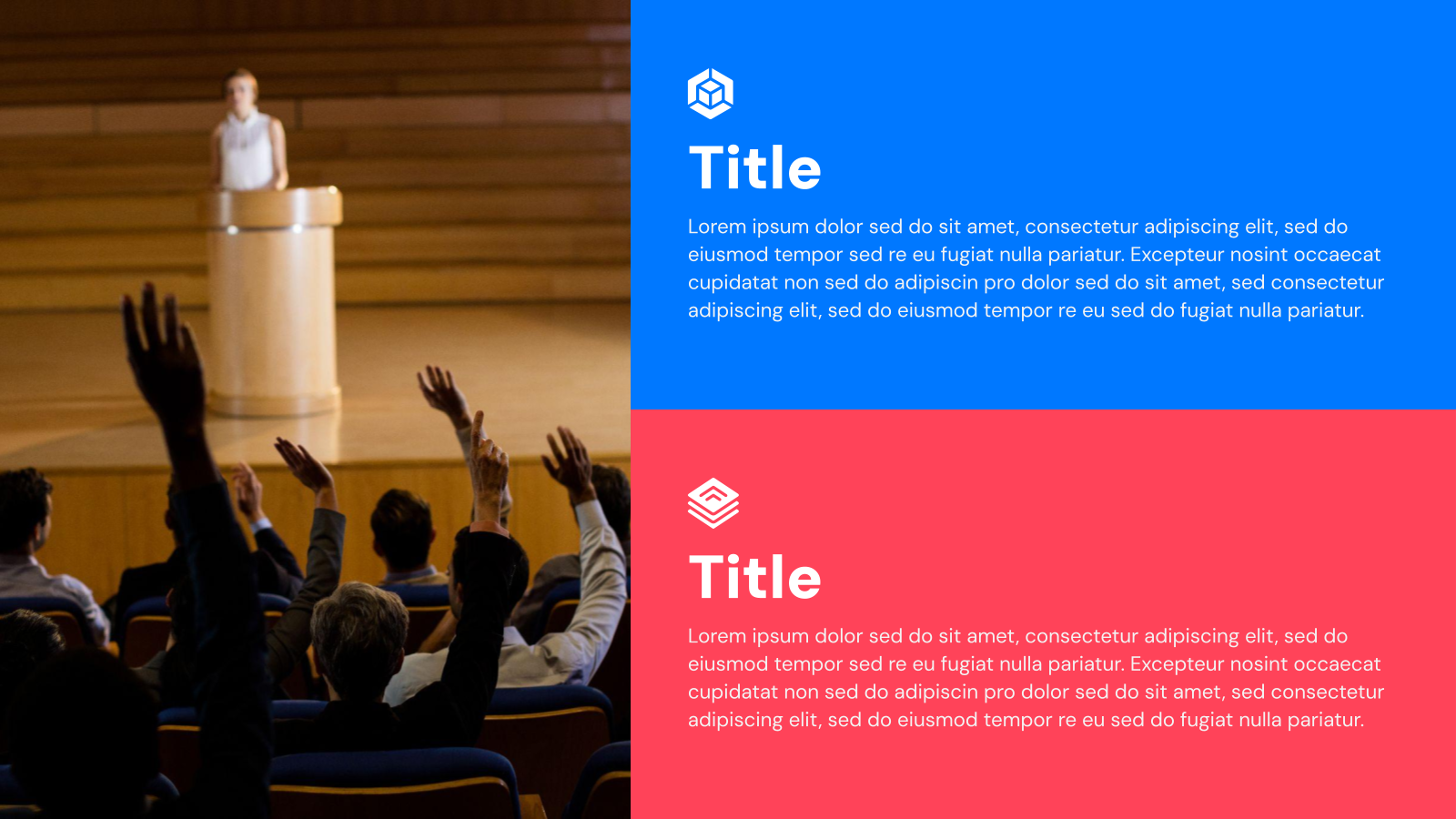


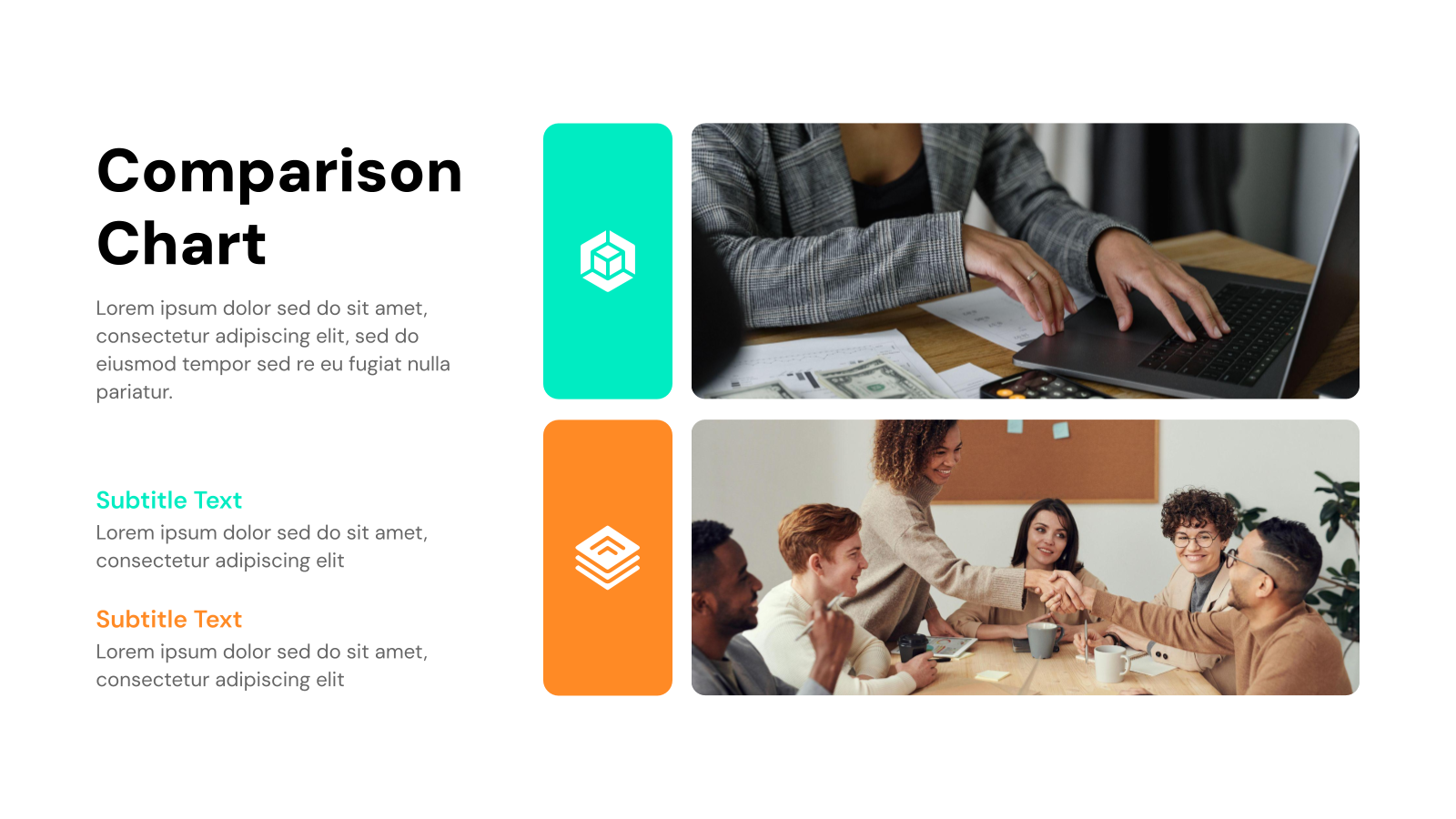


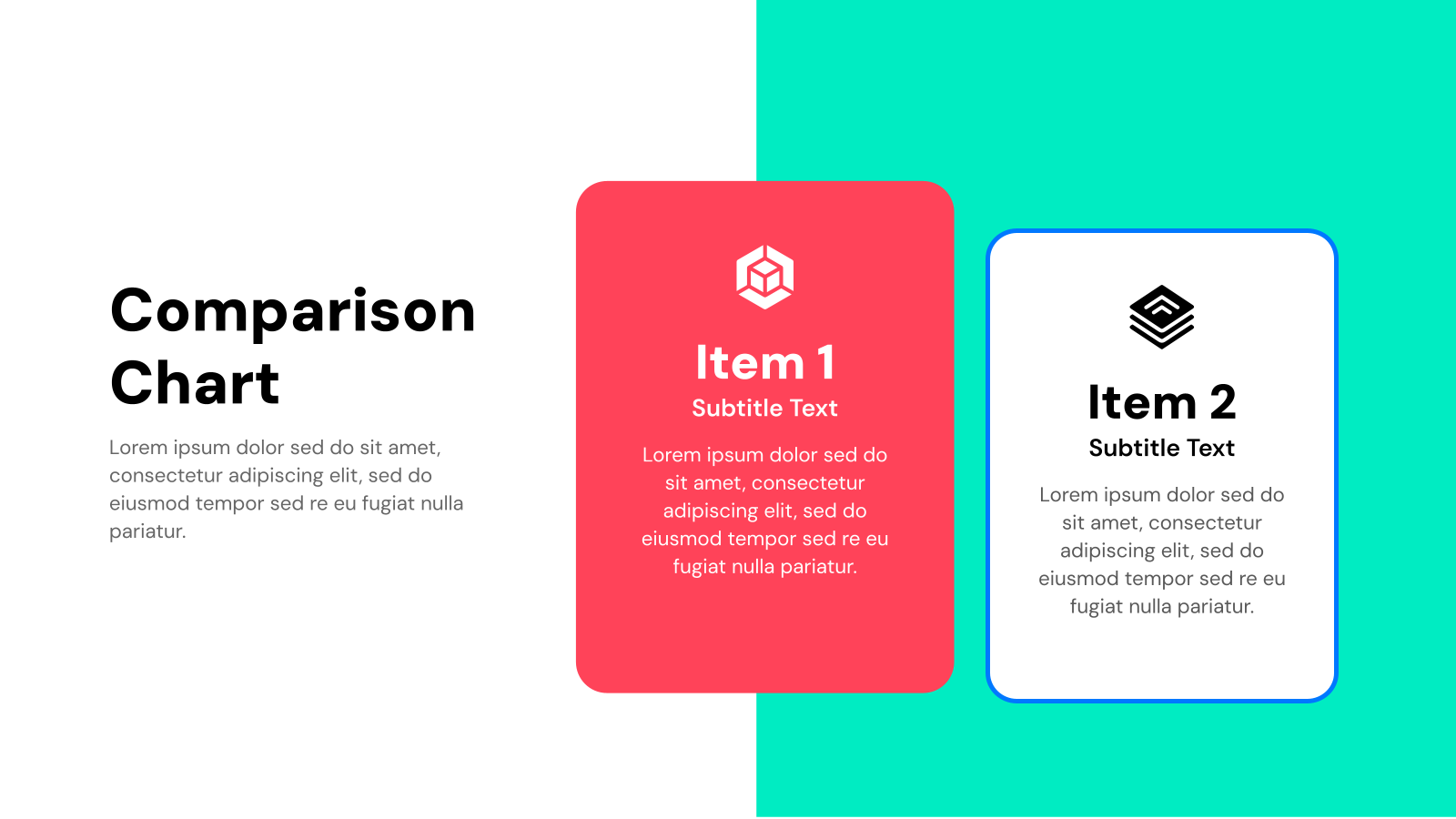
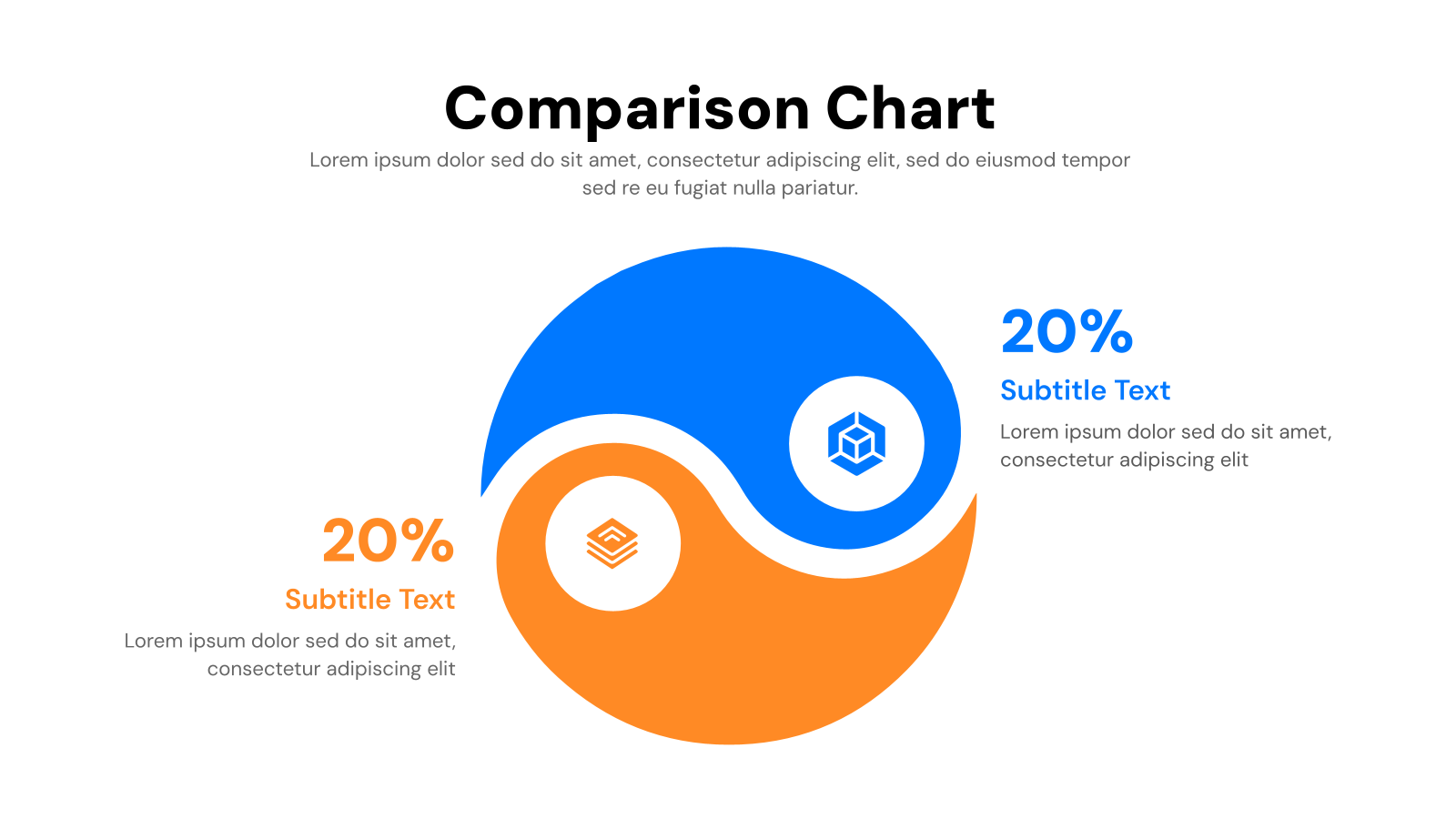
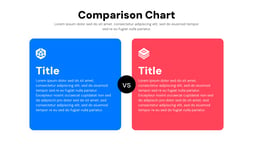
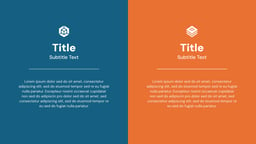
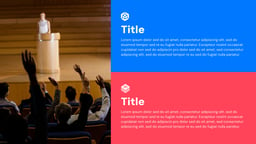

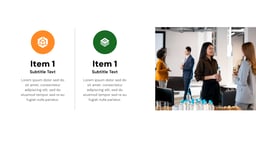
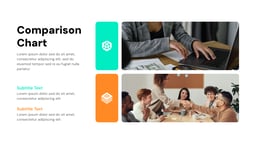
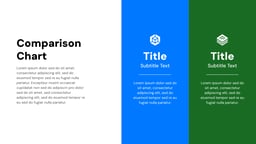
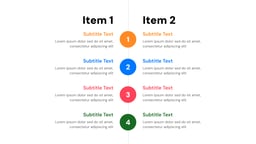
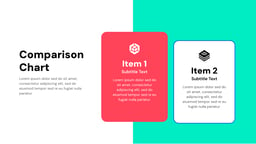
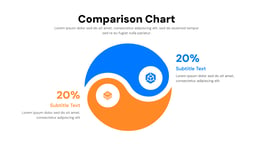
Ever felt stuck trying to explain the differences between a few things in your presentation? Maybe you’re comparing products, ideas, or even historical events. No matter the topic, comparison chart presentation templates can be a helpful tool. These templates provide pre-made layouts that make it easy to organize information in a clear and visually engaging way. This helps your audience understand the comparisons you’re trying to make quickly and easily.
Comparison chart templates are useful in many situations, from business meetings to classrooms. Let’s dive in and take a look at how you can use these templates to make your slides better.
What Makes SlidesAI’s Comparison Chart Templates Special?
1. Save Time with Pre-Built Slides: Get a head start with pre-designed templates instead of building each slide from scratch. This frees you up to focus on what matters most – crafting your message and content.
2. Customize Your Way: SlidesAI templates are flexible! Change layouts, fonts, colors, and content to perfectly match your needs and brand.
3. AI Makes It Easy: (For Google Slides users) Use the power of AI to edit and customize slides in seconds. Just provide your key points or outline, and SlidesAI will generate visually appealing slides with well-chosen layouts, fonts, and even images.
4. Look Sharp, Effortlessly: Maintain a consistent and professional look throughout your presentation with pre-defined themes and color palettes in the templates.
5. Non-Designer Friendly: Even if you’re not a design pro, SlidesAI templates help you create polished and professional presentations that will impress your audience.
How to Use Comparison Chart Template?
Microsoft Powerpoint: Click on Download > Click on “PowerPoint” > Click on the downloaded file to make a copy and start customizing/editing the template
Google Slides: Click on Download > Click on “Google Slides” > Click on “Use Template” to make a copy and start customizing/editing the template
Text to Slides Made Easy. SlidesAI Generates Customizable Slides That Match Your Vision. Try now!
Create presentation slides with AI in Seconds in Google Slides
15M+Installs
Works with Google Slides

Tips for Comparison Chart Presentation Slides
Design Tips
- Clear & Spacious: Use a simple layout with plenty of space between elements. This avoids confusion and makes the chart easier to read.
- Color Choices: Pick colors that contrast well for clear text and background. Use color to highlight important points or show differences between data sets. Keep it simple – a few colors work best
- Consistent Fonts: Use the same font style and size throughout the chart. This helps organize the information and makes it easier to follow.
- Visual Interest: Think about using icons, shapes, or checkmarks for data points. This can make the chart more engaging to look at.
- Balance is Important: Keep the chart clear and simple, but make sure it shows all the information you need to make good decisions. Don’t try to cram in too much data or decoration.
Content Tips
- Keep it Relevant: Only include the most important features or aspects that directly help with the comparison. Don’t try to show everything at once.
- Clear Labels: Use short and descriptive titles for each item and criteria being compared. This makes it easier for everyone to understand.
- Consistent Data: Make sure all the data in the chart uses the same units (like percentages or currency) for easy comparison.
- Spot the Differences: Use visual cues or bolding to highlight the biggest differences between the options you’re comparing. This helps viewers see what stands out.
- Know Your Audience: Think about who will be looking at the chart and what they already know. Avoid technical terms if you’re presenting to a general audience.
Technical Tips
- Clean Up Your Chart: Use gridlines and alignment tools to keep your chart looking neat and professional.
- Size It Right: Make sure your chart fits comfortably on the slide without crowding other elements or being too small to read.
- Animations: Less is More. Go easy on the animations! They shouldn’t take away from the information in your chart. Maybe use a subtle animation to draw attention to important points.
- Double-Check Everything: Before you present, make sure there are no typos or data mistakes, and that the chart is clear overall. If you rehearse beforehand, consider any feedback from your audience and make adjustments as needed.
Create presentation slides with AI in Seconds in Google Slides
- No design skills required
- 3 presentations/month free
- Don’t need to learn a new software
Works with Google Slides

Frequently Asked Questions
Q: What kind of information can I compare with a comparison chart template?
A: You can compare all sorts of data! This includes things like product features, technical specs, prices, how well something performs, pros and cons, and anything else important to what you’re comparing.
Q: Can I use a comparison chart to compare more than two things?
A: Absolutely! You can use a comparison chart to compare multiple items or options. How many you can compare depends on the kind of chart you’re using and how complex your information is.
Q: Why are templates helpful?
A: Templates give you a great starting point with a professional layout, which saves you time on design. They also keep your formatting consistent and make your information easier to understand.
Q: What if my comparisons don’t match the number of spaces in the template?
A: Look for templates that are flexible! Some let you add or remove rows and columns to fit exactly how many things you need to compare.
Q: Will this template work in both Google Slides and PowerPoint?
A: Yes! This template is designed to work perfectly in both Google Slides and PowerPoint. Just download it and choose which program you want to use it in.
Q: Can I change the template to look like my brand?
A: Sure! You can customize the colors, fonts, and graphics in the template to match your brand. Some presentation software even lets you use AI tools to make these changes in seconds with just text!
Q: What format is the template in?
A: The template comes in .pptx format, which works with PowerPoint and can be easily imported into Google Slides. It’s compatible with both programs.
Q: Do I need any special software to use the template?
A: You’ll either need Microsoft PowerPoint or access to Google Slides, which is a free online presentation tool.
Create Presentation Slides with AI in seconds
Design stunning, unique slides with AI-generated visuals and text. Say goodbye to boring templates with our free AI presentation maker