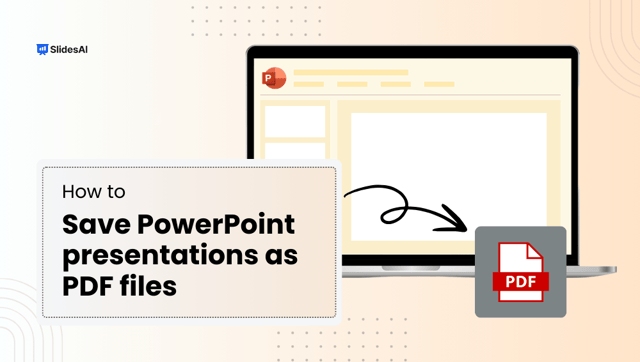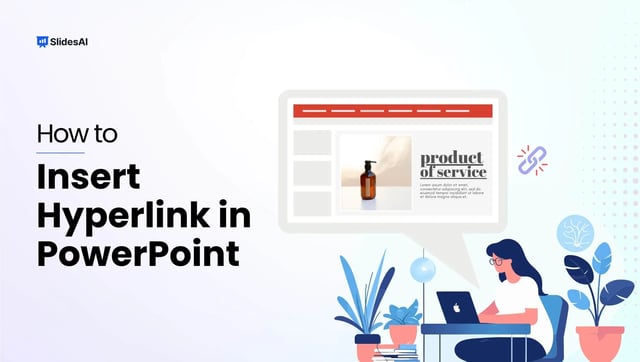Adding PDFs to your PowerPoint presentations can make your presentation better and more resourceful. It is always better to add more visuals and detailed information in the form of PDFs to make your presentation look less wordy and clutter-free.
Whether you want to add a document or a PDF to your presentation, it is a very simple process. Here is a guide to help you master this skill.
Create presentation slides with AI in Seconds in Google Slides
14M+Installs
Works with Google Slides

3 Methods to Insert PDF into Your PowerPoint Presentation
There are a few simple ways to add PDF to your presentation, this depends on your needs. Let’s see how you can do it:
Method 1: Add PDF as an Object
- Open PowerPoint: Open PowerPoint and move on to the slide where you want to add the PDF.
- Insert Object: Next, you need to click on the insert tab on the ribbon and select the object you want to add.
- Create from File: You will see a pop-up window, select ‘Create from file.’
- Browse and Select: Select Browse and from the selection, choose the PDF and select it.
- Insert: Press ok to add the PDF to your slide as an object. You can adjust the position and size after it is added to the slide.
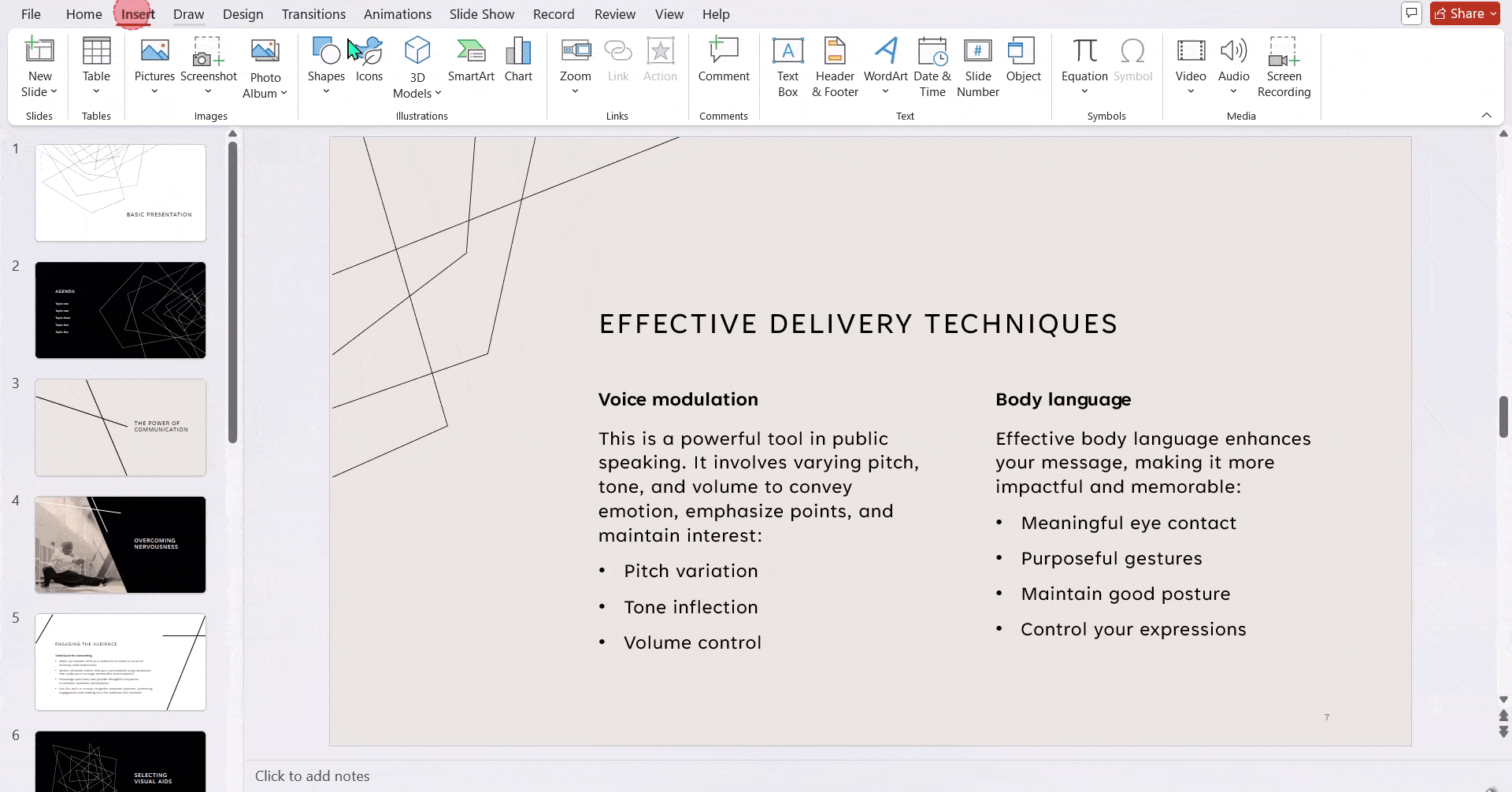
Method 2: Insert a Single Page as an Image
If you want to insert one page of the image follow the steps below:
- Open the PDF: Open your PDF viewer and select the image you want to add.
- Navigate to the Page: Find the page you want to add to your PDF.
- Open PowerPoint: Go to your presentation on PowerPoint and go to the slide where you want the image to appear.
- Insert Screenshot: Click on the insert tab and select the screenshot.
- Choose the PDF window: From the list of windows that are shown, select the PDF window.
- Insert Image: The page you select will appear as an image on your slide. You can change the size and position as per your requirements.

Method 3: Insert PDF on PowerPoint as a link
If you want to connect a link to the PDF so that it takes you to the required page when you click it, follow the steps below:
- Select the PDF Object: If you have already inserted the PDF, you have to click on the object on the slide.
- Access Action Settings: Go to the insert tab, click on the links group, and click action.
- Choose Interaction: You need to select how your link will open. Either select mouse click or mouse hover. The first one will open the PDF when you click on it and the next will open the PDF when the mouse hovers on the link.
- Enable the Object Action: Under object action, select open from the drop-down menu.
- Confirm: Click ok to save the settings.
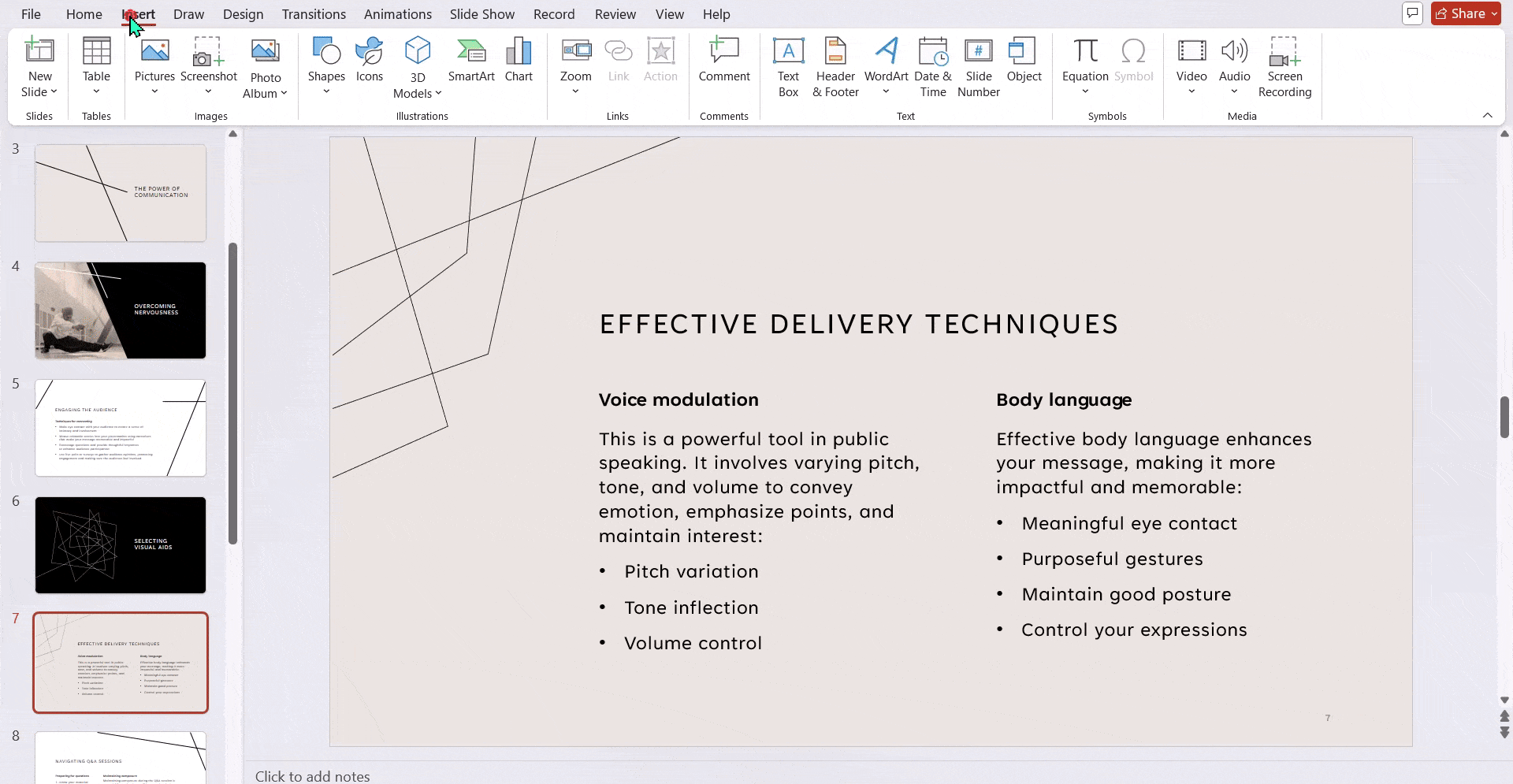
Incorporating a PDF into a presentation is not a complicated thing. Whether you include it as an object, a single-page image, or as a link, every method has its purpose.
You can follow the steps given and explore these options to make your presentation more interactive and engaging. Check which one of these fits best as per the presentation goals and add PDF with ease.
Create presentation slides with AI in Seconds in Google Slides
- No design skills required
- 3 presentations/month free
- Don’t need to learn a new software
Works with Google Slides

Frequently Asked Questions
How do you Embed a File into PowerPoint?
To embed a file, click the Insert tab, select Object, then choose Create from File. Browse for the file, and if you want it to display as an icon, check the Display as Icon box before clicking OK.
Can you Drag and Drop a PDF into PowerPoint?
Yes, you can drag and drop a PDF, but it will only appear as an icon or a linked file. For more control over how it looks, use the Insert tab to embed it as an object or an image.