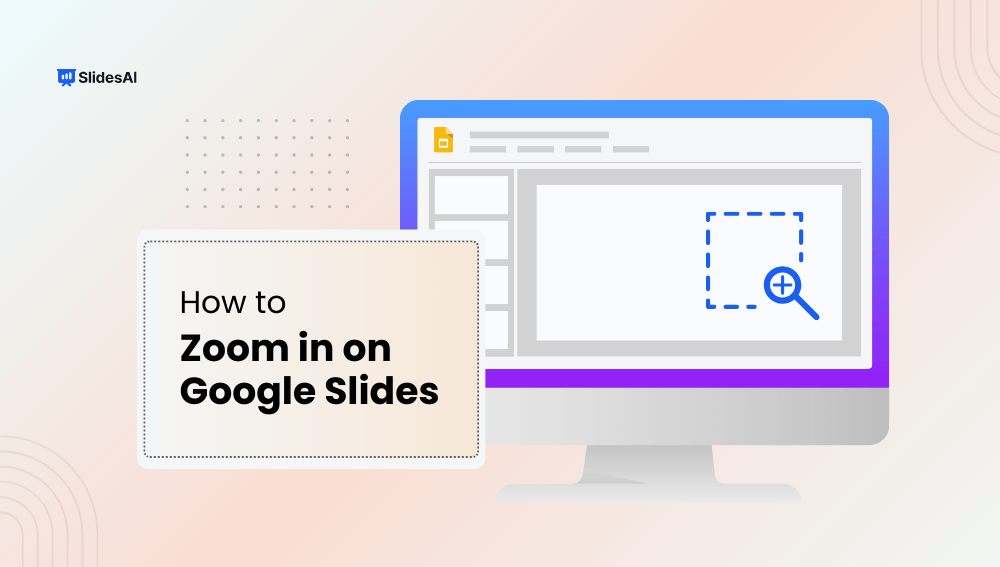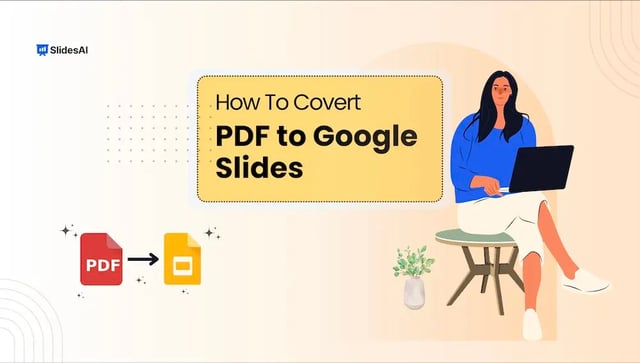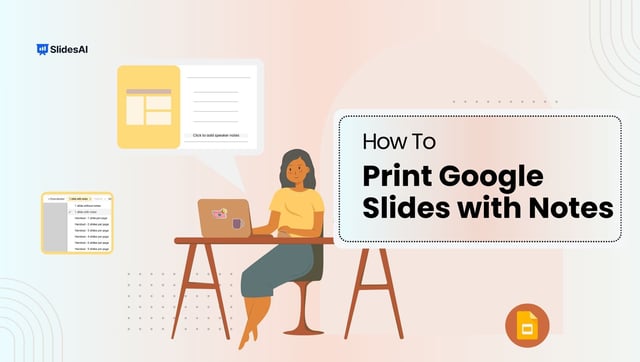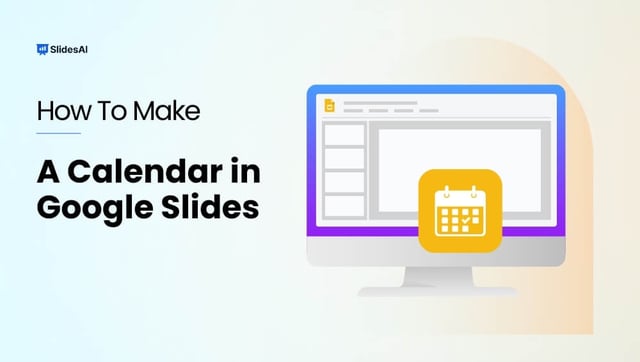Getting the hang of zooming in and out on Google Slides can be a bit tricky, especially if you’re new to the platform. Unlike some other software, there isn’t a straightforward zoom slider, and certain keyboard shortcuts may not work as expected.
However, once you get the hang of it, zooming in and out becomes much simpler. Let’s explore three methods to zoom in on Google Slides and also learn how to zoom out. Once you’ve got these techniques down, you’ll be able to effortlessly focus on any element you want during your presentation.
Top 3 Methods that Allow You to Zoom in on Google Slides
Want to get a closer look at your slides in Google Slides? Here are 3 ways to zoom in:
Method 1: Zoom In on Google Slides Using The “View” Option
Here’s how to zoom in on Google Slides using the “View” option:
- Open your Google Slides presentation and the slide you want to zoom in on.
- Click on the View menu located in the top menu bar. It’s usually the third option from the left.
- A dropdown menu will appear. Look for the Zoom option and hover over it.
- You’ll see another submenu with zoom options:
- Zoom In: Clicking this repeatedly will zoom in on your slide in smaller increments.
- Zoom Out: Clicking this will zoom out of your slide.
- Specific Zoom Percentages: This submenu lists various percentages (e.g., 50%, 100%, 200%) that you can choose to zoom in to a specific level.
- For a quick zoom-in, select Zoom In from the submenu. You can click it multiple times to zoom in closer.
- To zoom in to a specific percentage, choose the desired percentage from the submenu (e.g., 200% for double the size).
- While zoomed in, you can use the scroll bars that appear on the right and bottom of the editing window to navigate around the slide.
- When you’re finished zooming in, you can zoom back out by selecting Zoom Out from the submenu or choosing Fit from the Zoom submenu. This will fit the entire slide back to the editing window.8
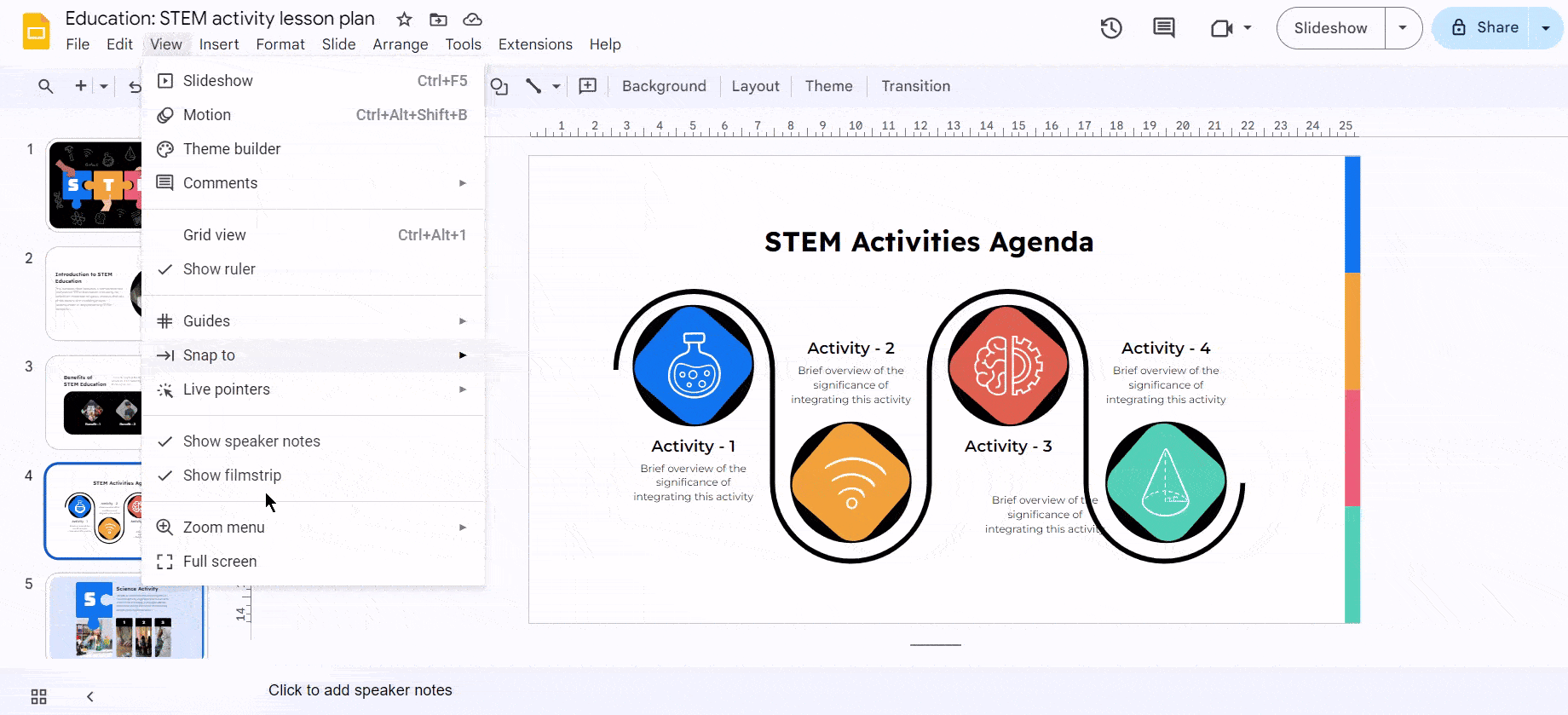
Create presentation slides with AI in Seconds in Google Slides
15M+Installs
Works with Google Slides

Method 2: Zoom In On Google Slides Using The Toolbar Option
There are two ways to zoom in on Google Slides using the toolbar options:
1: Using the Zoom Drop-Down Menu
- Click the small arrow next to the Zoom Button. This opens the Zoom drop-down menu.
- Within the drop-down menu, you’ll see preset zoom percentages like 50%, 100% (original size), and 200%.
- Select the desired zoom percentage to magnify your entire slide.
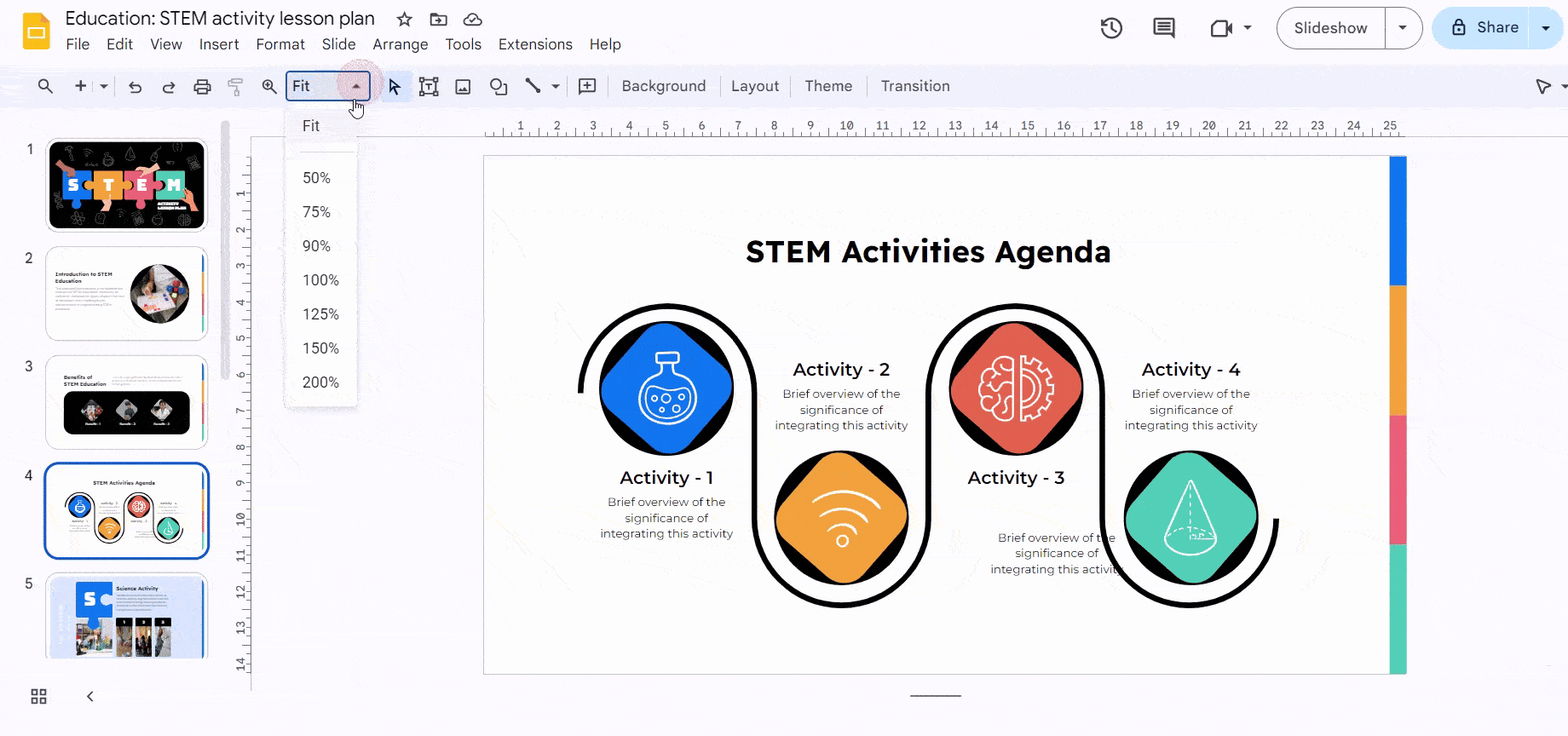
2: Using the Zoom Button
- Locate the Zoom Button on the toolbar. It usually resembles a magnifying glass with a plus sign (+) next to it.
- Click the Zoom Button. Your cursor will transform into a magnifying glass with a plus sign.
- Click on the specific area of your slide you want to zoom in on. Each click will magnify that area slightly.
- To zoom out, right-click anywhere on the slide. Repeated right clicks will gradually zoom you out.
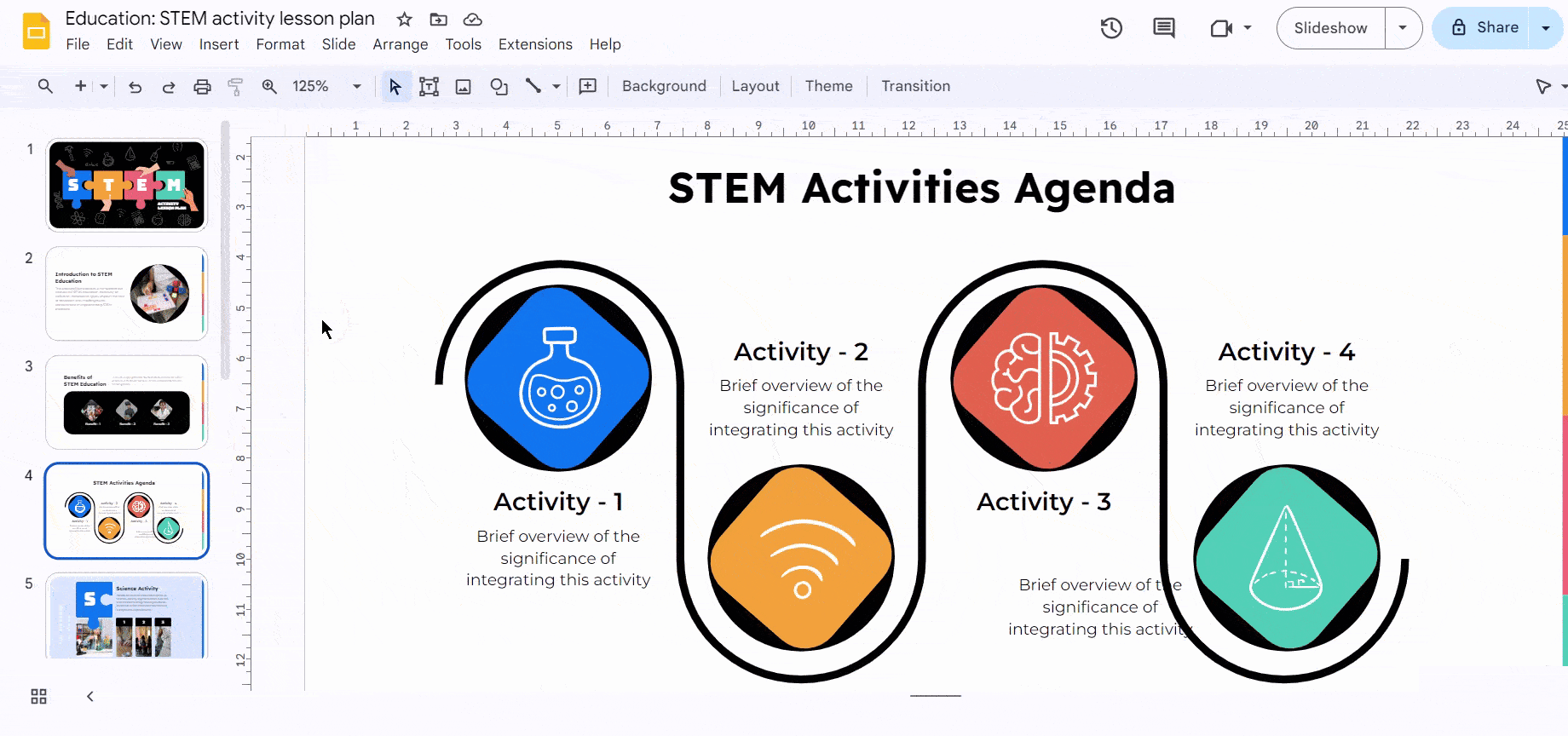
Method 3: Zoom In on Google Slides Using Shortcut Keys
You can zoom in on Google Slides using only shortcut keys! Here’s how:
Windows:
- Press Ctrl + Alt + + (plus sign) simultaneously.
Mac:
- Press Command + Option + + (plus sign) simultaneously.
For both Windows and Mac, you can zoom out by replacing the plus sign with a minus sign (-).
These keyboard shortcuts offer a quick way to adjust the zoom level in Google Slides without needing to use the mouse or navigate menus. You can press the shortcut combination repeatedly to zoom in further.
Create presentation slides with AI in Seconds in Google Slides
- No design skills required
- 3 presentations/month free
- Don’t need to learn a new software
Works with Google Slides

Closing Thoughts
Although zooming in and out on Google Slides might seem complex at first, these methods provide a user-friendly solution. Whether you prefer the “View” menu for specific zoom levels, the “Fit” icon for quick adjustments, or the keyboard shortcuts for on-the-fly control, you have the tools to effectively navigate your slides. So, with a little practice, you’ll be zooming in on confidence and delivering presentations that leave a lasting impression.
Frequently Asked Questions
Can you use a mouse to zoom in on Google Slides?
To adjust your view, utilize the toolbar at the screen’s top by clicking the “+” icon to zoom in and the “-” icon to zoom out. Alternatively, you can use your mouse’s scroll wheel for zooming in and out.
How to zoom in on Google Slides while presenting?
To zoom in on Google Slides, select the “view” from the menu on Google Slides and find the desired percentage.
How to zoom in on Google Slides on a Chromebook?
Select the three-dot icon in the upper right corner of your screen. A drop-down option will appear; pick “zoom in” or “zoom out” as desired, and you can zoom in or out accordingly.
Can I apply different levels of zoom to different elements within the same slide?
No, Google Slides doesn’t provide any functionality to apply different levels of zoom to specific elements within a single slide.
Can I use the zooming feature with embedded Google Drawings or Images?
Yes, you can use the zooming feature with embedded google drawings or images. The zooming effect will apply to the entire embedded content.