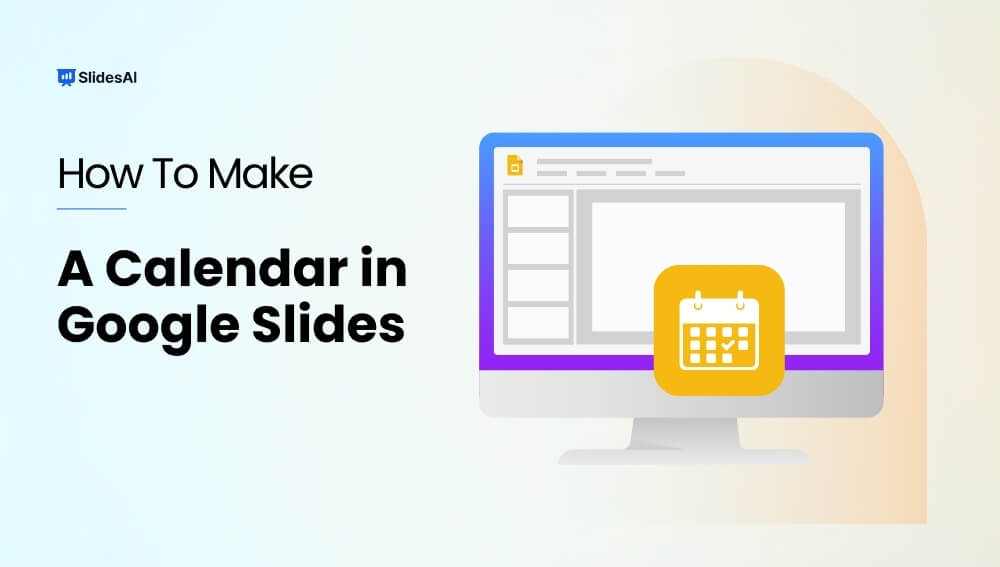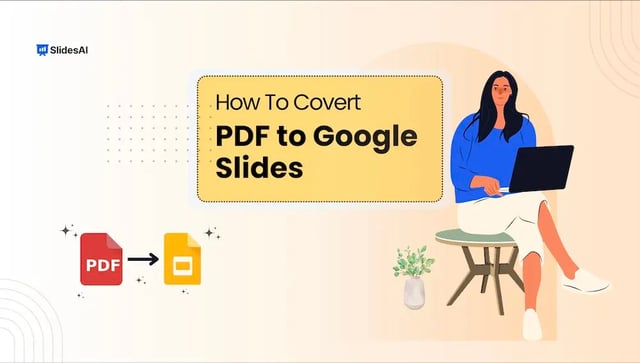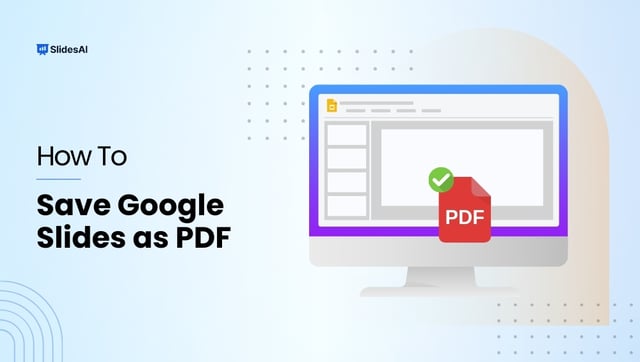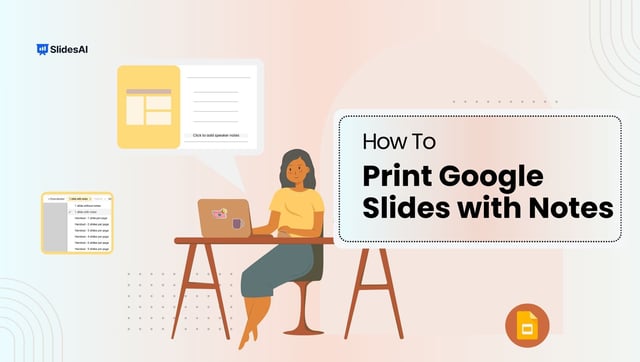Google Slides, a powerful tool for creating presentations online, offers a range of features to make your slides more engaging. One such feature is the ability to add a calendar directly into your presentation.
Many professionals rely on Google Calendar to manage their schedules, and including a calendar in your Google Slides presentation can effectively highlight important events or deadlines. In this article, we’ll show you how to create and add a calendar to your presentation using the Google Slides calendar template.
How To Insert a Calendar in Google Slides?
You have two options for creating a calendar in Google Slides: building one from scratch or using a pre-made template. We’ll dive into both methods below.
How To Create a Calendar in Google Slides from Scratch?
Step 1: Start with a blank canvas: Open your Google Slides presentation and choose a new blank slide. This gives your calendar the most space to shine.
Step 2: Build the table: Click “Insert” then “Table.” Choose a 7×6 grid – perfect for a calendar layout.
Step 3: Fill in the blanks: Type the days of the week across the top row. Then, fill in the remaining cells with the corresponding dates.
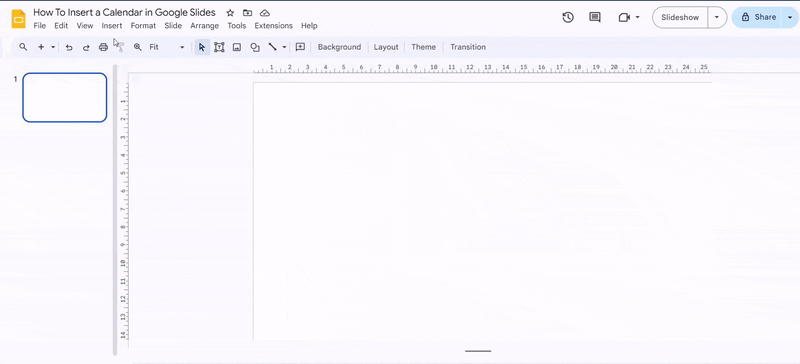
Step 4: Fine-tune the table: Want a clean look? Select the entire table and click “Insert” again. Go to “Table” and choose “Distribute Rows” and “Distribute Columns” for an even layout.
Step 5: Style your calendar: Make it your own! Use the menu options to adjust font styles, sizes, and colors to match your presentation’s theme.
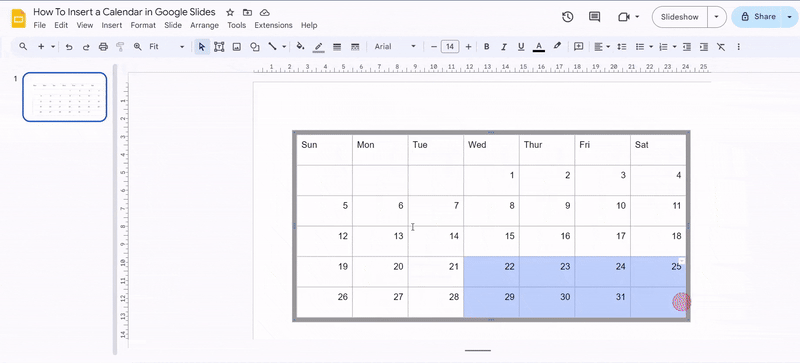
Step 6: Add a title: Don’t forget the month! You can either add a new row above the days or use “WordArt” for a more creative touch.
Step 7: Enhance it with WordArt: Click “Insert” and then “WordArt.” Type the month and year (e.g., May 2024) and customize the text format to your liking.
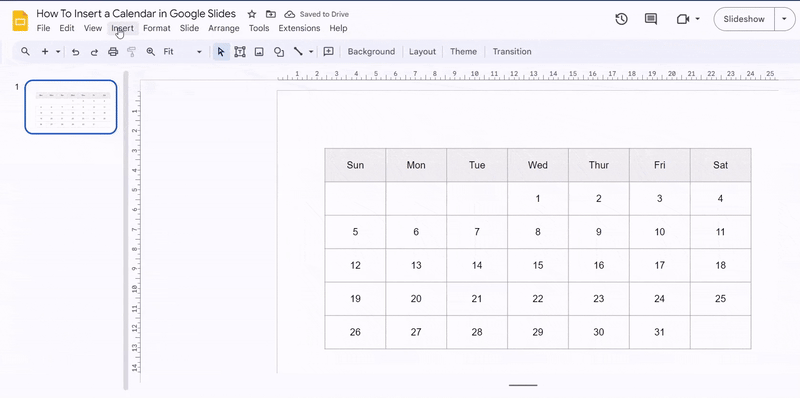
How To Create Calendar Using Google Slides Calendar Template?
Download SlidesAI’s Calendar Presentation Templates for your presentations.
Step 1: Open your Google Slides presentation. This is where you want the calendar to appear.
Step 2: Click “File” in the top menu. This opens the file options.
Step 3: Select “Import slides” from the dropdown menu. This lets you add slides from another source, your calendar template in this case.
Step 4: Choose your downloaded calendar template. A window will pop up. You can either:
- Click on the thumbnail of your template if it appears under “Recent” (downloaded recently).
- Click “Browse” to find the template on your computer. Navigate to where you saved it, double-click the file to choose it, then click “Open.”
Step 5: Click “Import slides.” This adds the chosen calendar template slides (months) into your presentation.
That’s it! Now you have your calendar template in your Google Slides. You can edit the dates, colors, fonts, and anything else to personalize it for your needs.
Create presentation slides with AI in Seconds in Google Slides
15M+Installs
Works with Google Slides

Closing Thoughts
Adding a calendar to your Google Slides presentation is a great way to display important dates and deadlines. You can either create your own calendar with a table, or use a pre-made template for a faster start. No matter which method you choose, you can easily customize the calendar to fit your presentation’s style. So the next time you’re putting together a presentation, think about including a calendar to keep your audience in the loop!
Frequently Asked Questions
Can I customize how the calendar looks in my slides?
Sure, you can adjust the calendar’s appearance to match your presentation’s theme.
- Click and select the calendar.
- Use the resize handles to position it where you want.
- To change the style, click on the calendar. Options will appear to adjust the date range, pick a different style, and modify the colors.
How can I add holidays to my calendar?
While you can’t directly import holidays, you can add them manually. Just insert text boxes or shapes with the holiday dates and labels.
What happens if I delete the calendar by mistake?
No worries! Google Slides saves your work. Check your Trash folder to recover the deleted calendar. If it’s not there, try restoring a previous version from the version history.
Can I link specific dates to other documents?
Yes! Insert text boxes for important dates and use hyperlinks to connect them to relevant documents or websites.