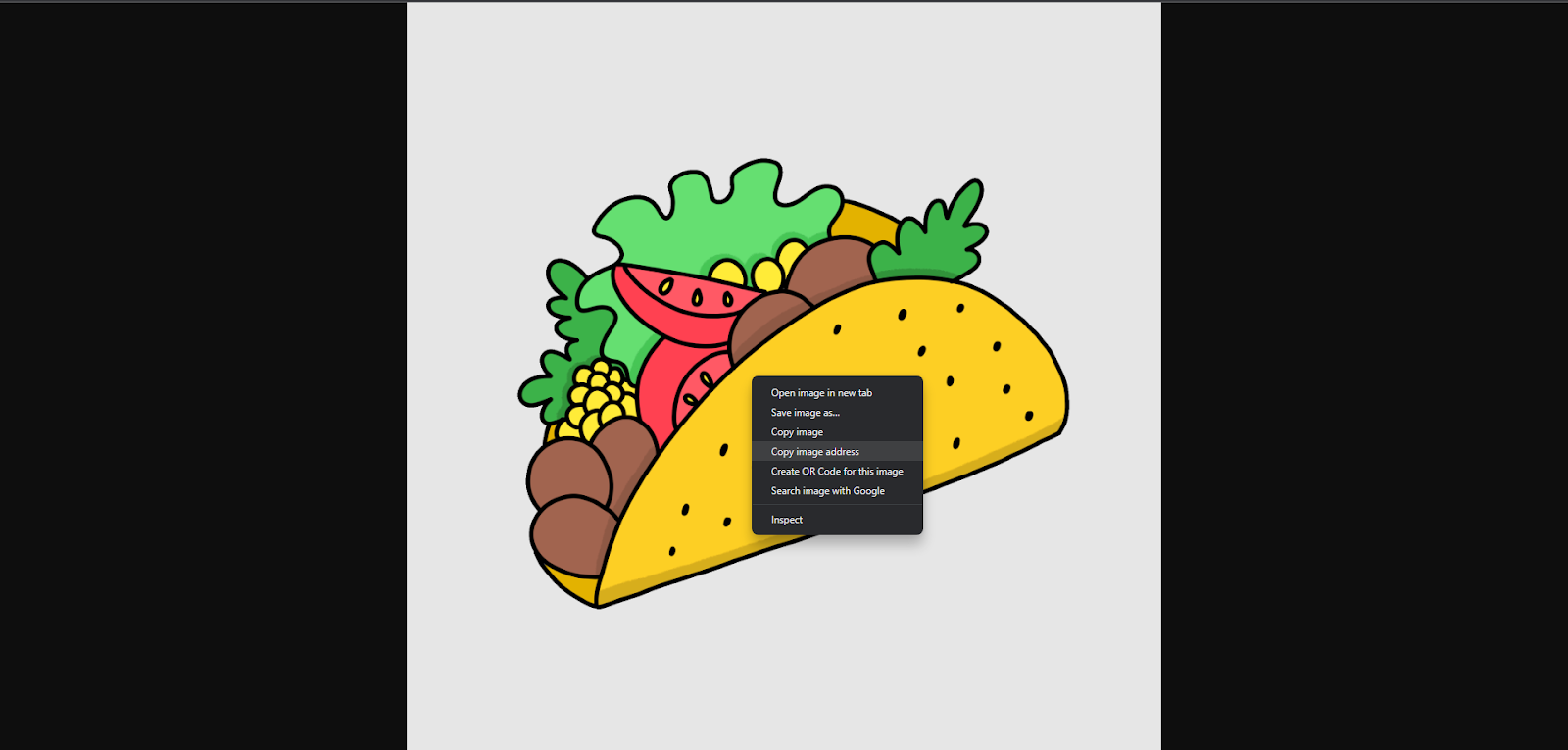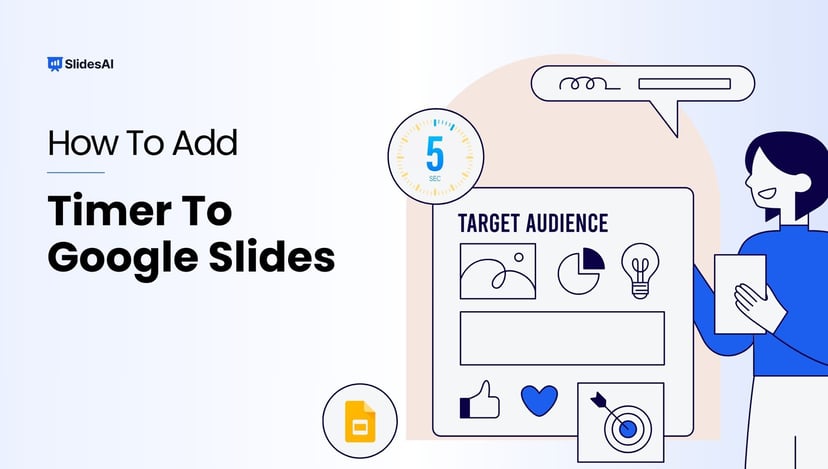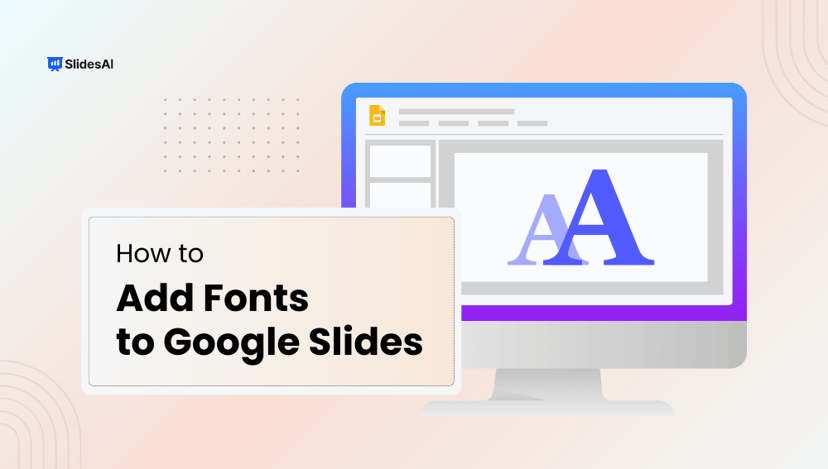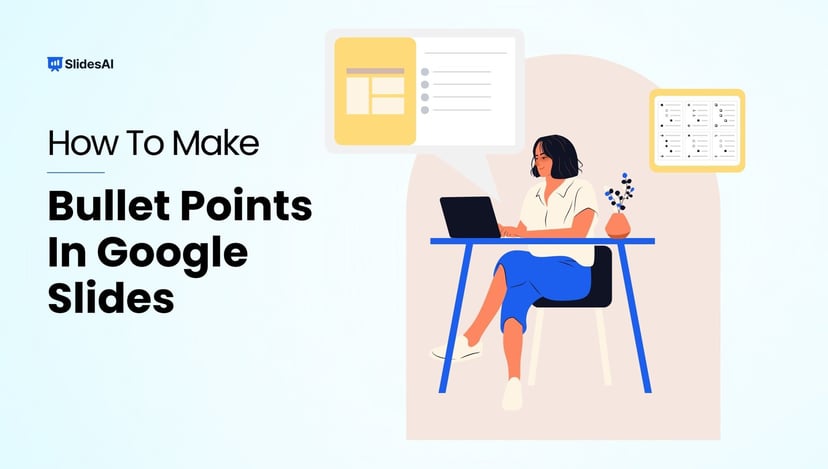Are you tired of delivering dull and lackluster presentations? Well, here’s a way! Adding GIFs to your slides can take your presentations to a new level. Whether you’re a student or a professional, GIFs offer that extra bit of visual appeal and engagement that is sure to capture your audience.
Curious about how to add a gif to Google Slides? We have got you covered!
In this article, we’ll guide you through the world of GIFs. These captivating graphics interchange formats can transform your presentations, adding humor and relatability. But that’s not all! We’ll also reveal how to enhance your GIFs using Google Slides’ fantastic tools.
You’ll learn to create visually stunning slides — from adjusting colors to applying cool effects while maintaining a professional touch. Get ready to captivate your audience and take your presentations to new heights with the magic of GIFs!
Let’s dive in!
GIFs – Definition
A GIF (Graphics Interchange Format) is a popular bitmap image format developed in 1987 by CompuServe. Due to its widespread support and compatibility across multiple programs and operating systems, it is frequently used on the internet. Simple animations can be used in GIFs, which are frequently used to convey feelings, humor, or procedural instructions.
The file format is appropriate for graphics, logos, and straightforward images with solid colors because it enables up to 256 colors per image and independent palettes for each frame.
GIFs have become a versatile and straightforward technique to increase visual appeal and engagement in digital content, such as presentations, social media, and websites.
Why Add GIFs To Your Presentations?
Including GIFs in your presentations is an excellent approach to capturing and retaining your audience’s interest. Just as our eyes are inherently attracted to motion, animated GIFs can add vitality to your slides and increase engagement. GIFs can effectively convey humor, demonstrate actions, or emphasize a message.
They are simple to insert into PowerPoint slides and have smaller file sizes than videos, making them perfect for presentations. However, using GIFs in moderation and within the appropriate context is essential to ensure they enhance rather than detract from your presentation.
How To Insert GIFs Into Google Slides?
To add GIFs to your Google Slides, you can use any of the following four methods:
Method 1: Insert GIFs Using the ‘GIFs and Stickers’ Option
You can easily add GIFs to your Google Slides through the built-in “GIFs and Stickers” feature. Just follow these easy steps:
- Open your Google Slides presentation and select the slide where you want to insert a GIF.
- Go to the menu bar at the top, click “Insert”, and choose “Image → GIFs and stickers”.
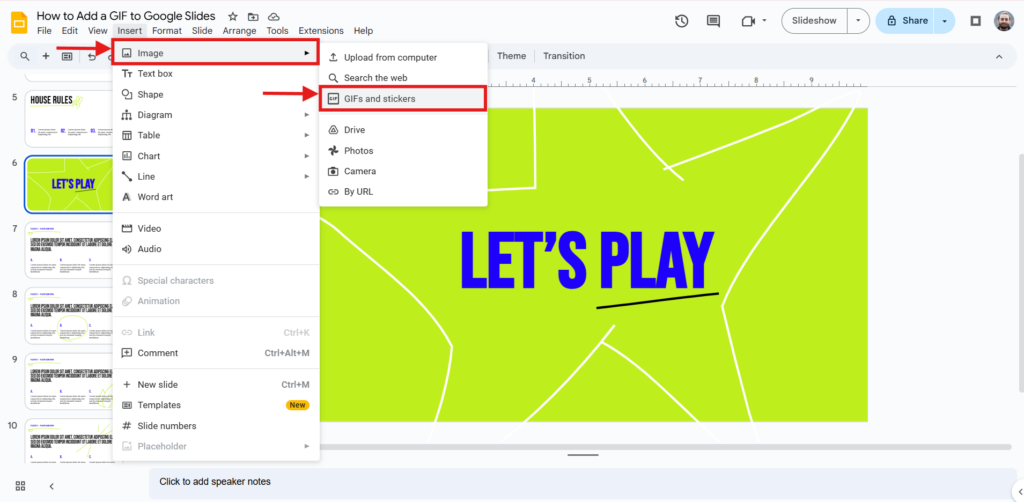
- A sidebar will open on the left side of the screen. Use the search bar to find a GIF by typing a keyword.
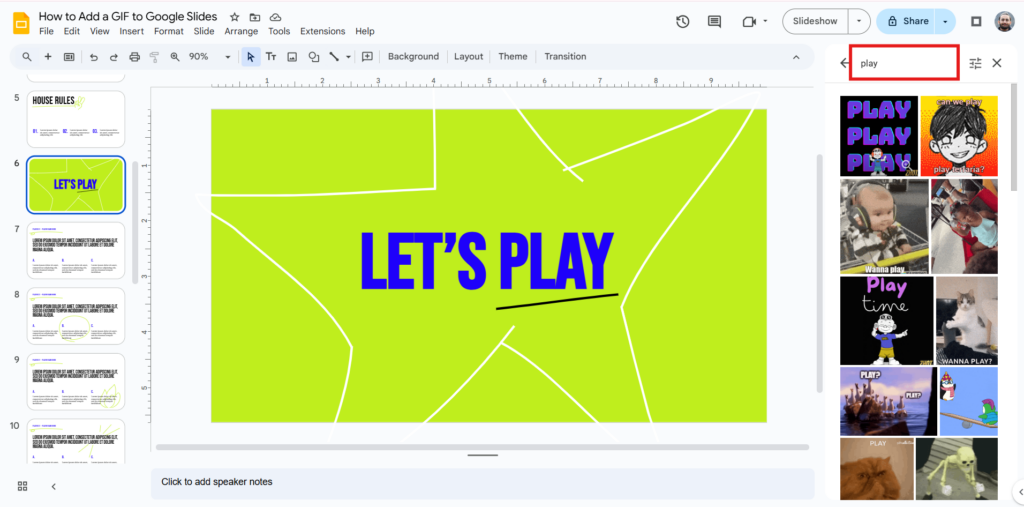
- Next to the keyword you searched, you’ll find a “Filter” option. Click on it, and two choices will appear: “GIFs” and “Stickers”. Select “GIFs” to display only animated GIFs.
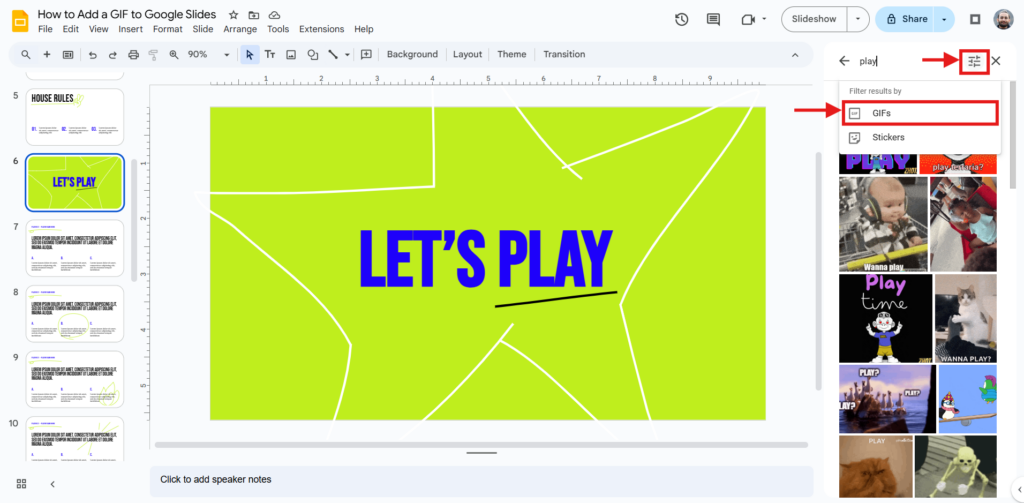
- Select the GIF you want to insert and click on the “Insert” button.
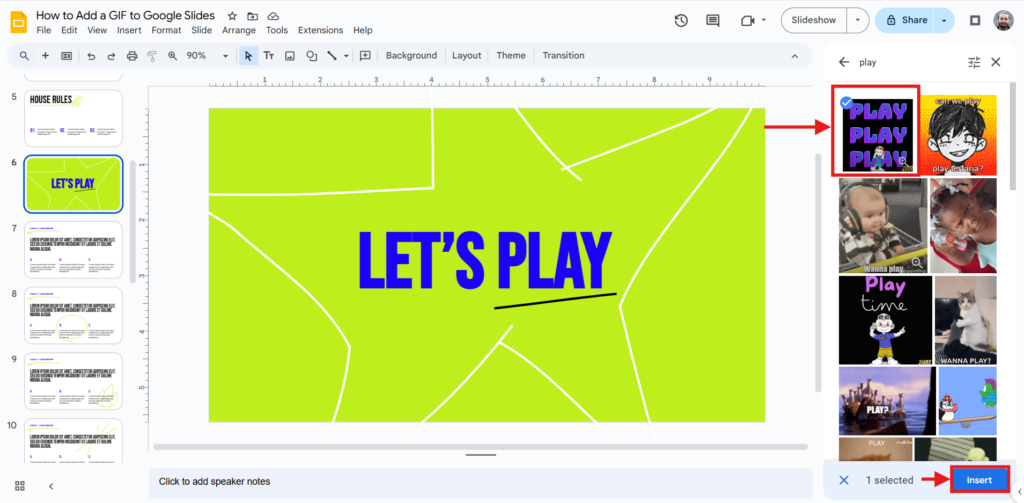
- The GIF should now appear on your slide. Resize the GIF and adjust its position as needed.
Method 2: Upload GIFs Directly From Your Computer
To apply a GIF or modify the default GIF on your Google Slides theme, follow these steps:
- Open your Google Slides theme.
- Go to the menubar at the top, click “Insert,” and choose “Image → Upload from computer”.
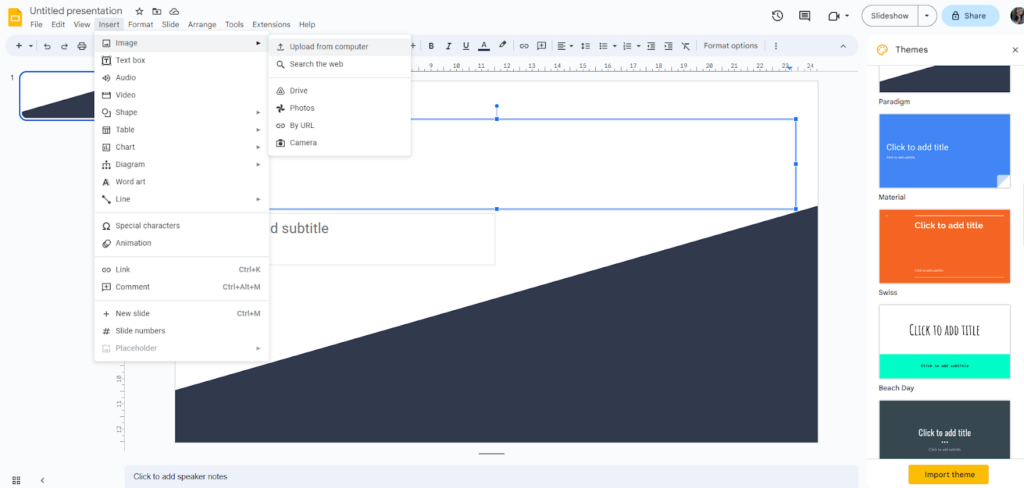
- Select the GIF you want to upload and click the “Open” button.
- The GIF should be shown on your slide. Resize the GIF, and change its alignment so you fit your slide theme.
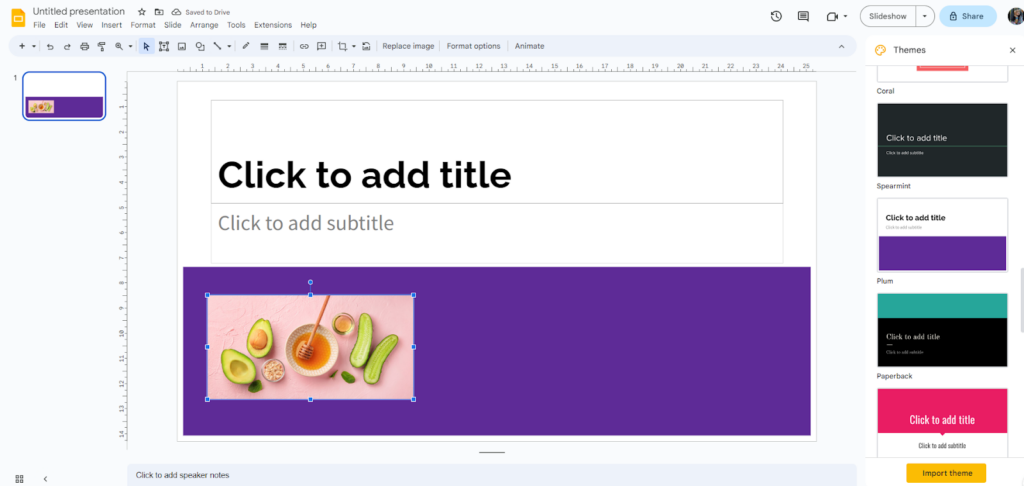
- When you click on the image, an outline will show you how to resize the GIF. Hold down the Shift key to retain the proportions of the image when dragging any of the blue squares.
Method 3: Insert a GIF Using URLs
To insert a GIF using URLs, you can use GIFs online instead of downloading them. The process is quite similar to adding images as before.
Here’s how to add a gif to google slides using URLs:
- Look up the GIF you wish to add.
- Click on it, then right-click and select “Copy Image address.”
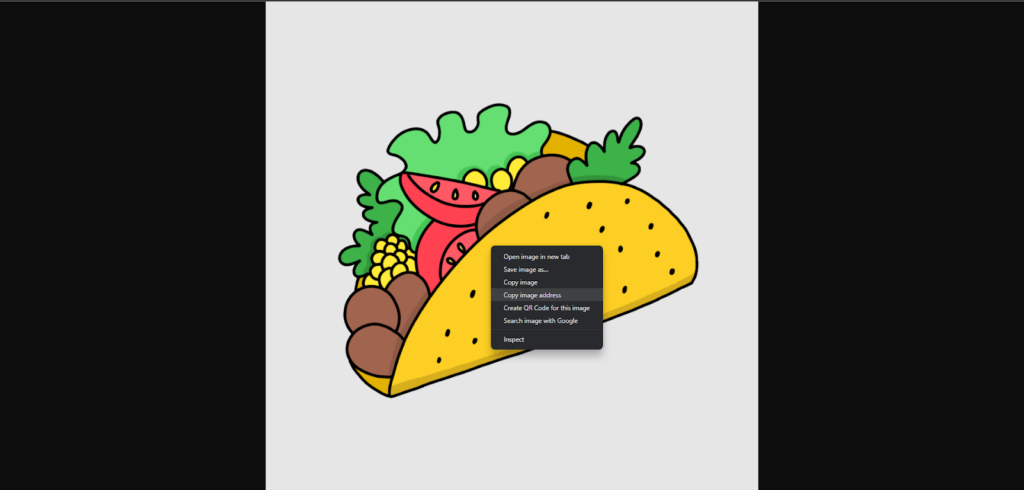
- Open your Google Slides theme.
- Go to “Insert” and choose “Image” followed by “By URLs.”
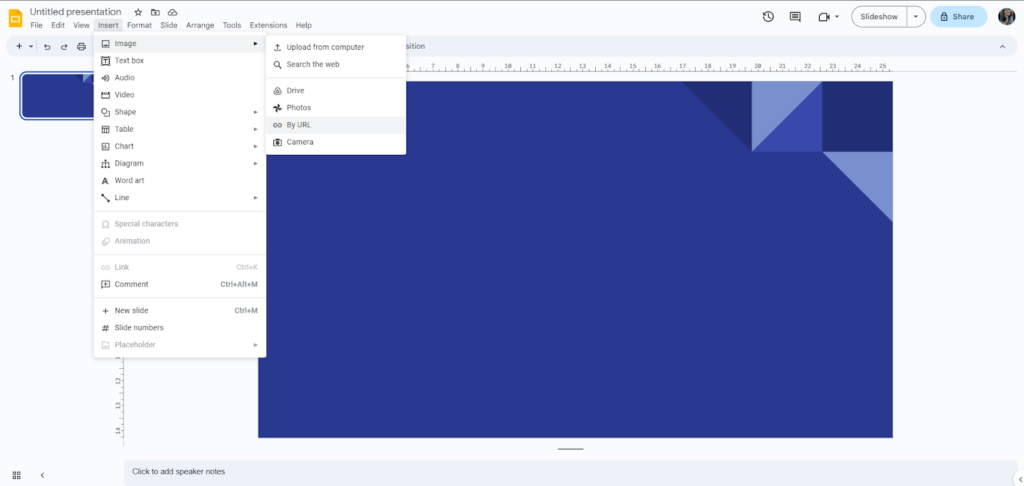
- Paste the link (Ctrl V or Cmd V on Mac).

- If required, change the position of the image.
- Click the GIF image to see the outline and resize it from there. Hold down Shift while clicking and dragging any of the blue squares!
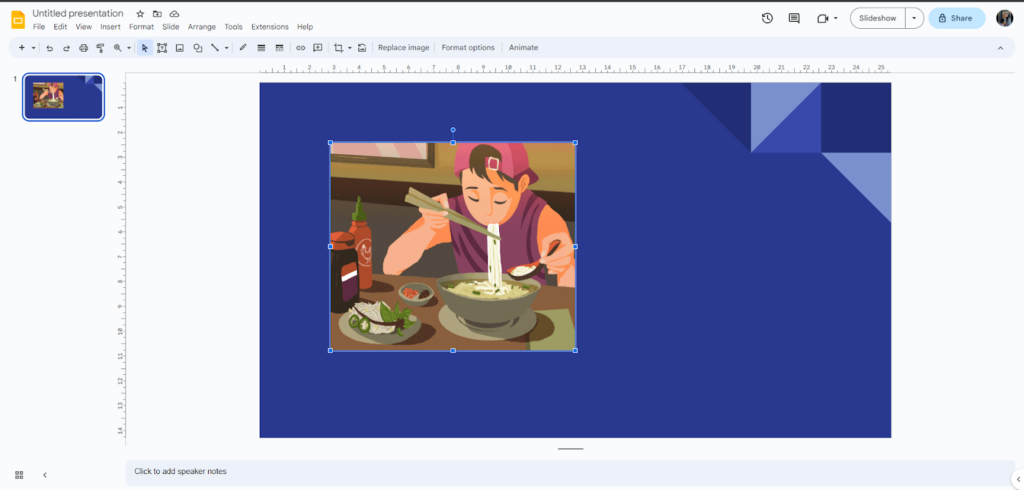
Method 4: Search the Web
If you don’t know the GIFs you would be using, you can just add a GIF directly from the ‘Search the Web’ option. Here’s how:
- Choose the “Image” option from the provided drop-down menu under the “Insert” tab. Click “Search the Web” to find a GIF that perfectly fits your presentation.
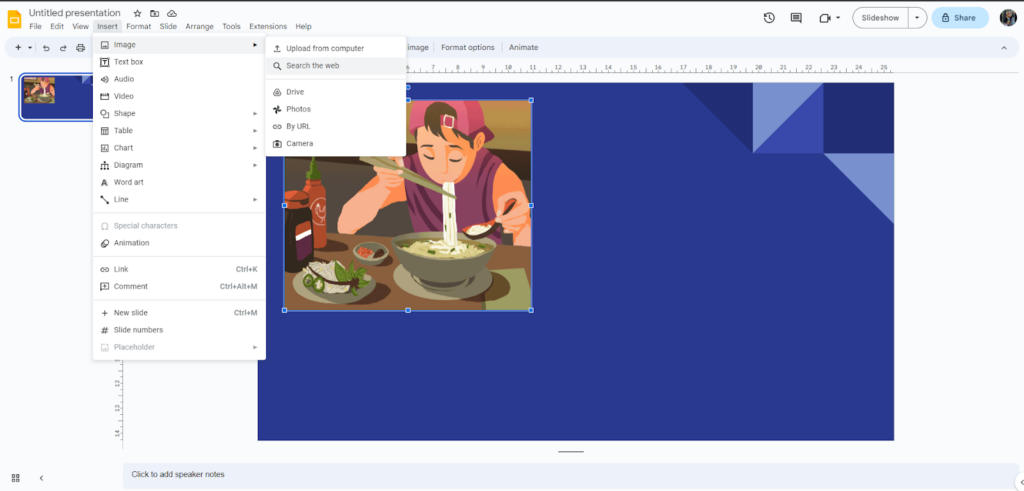
- Add the keyword relevant to your choice of GIF into the search engine and press “Enter.”
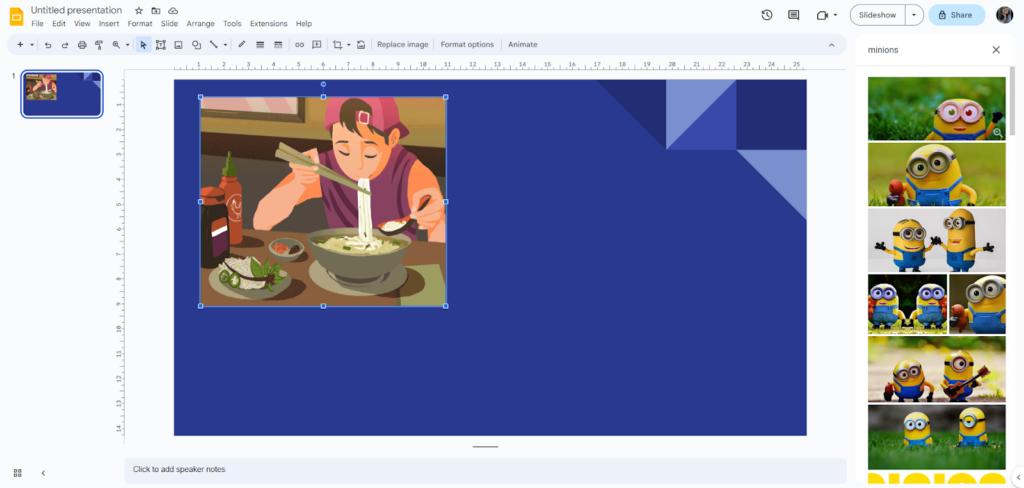
- Select the desired GIF image and click “Insert.”
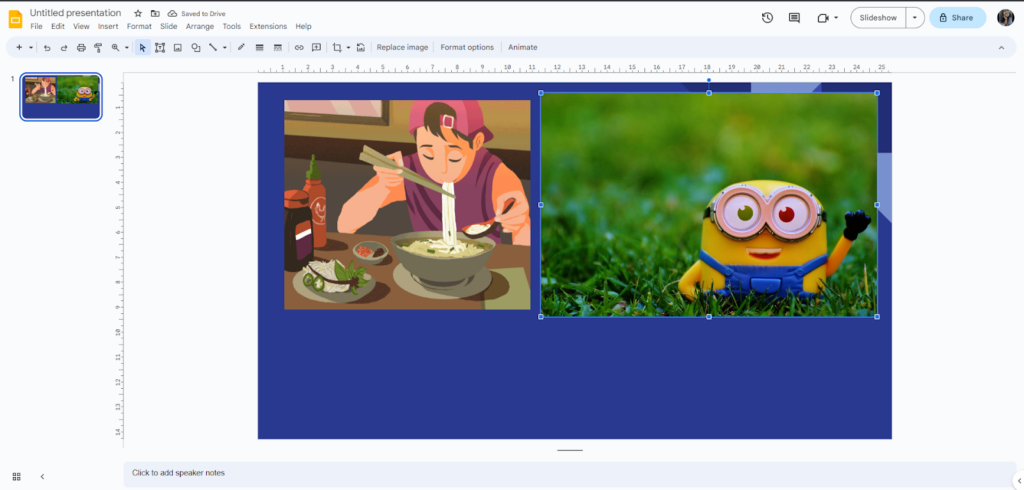
You have successfully inserted a GIF directly into your Google Slides presentation. You can now drag and move it around as needed.
Ways to Add a GIF From GIPHY to Google Slides
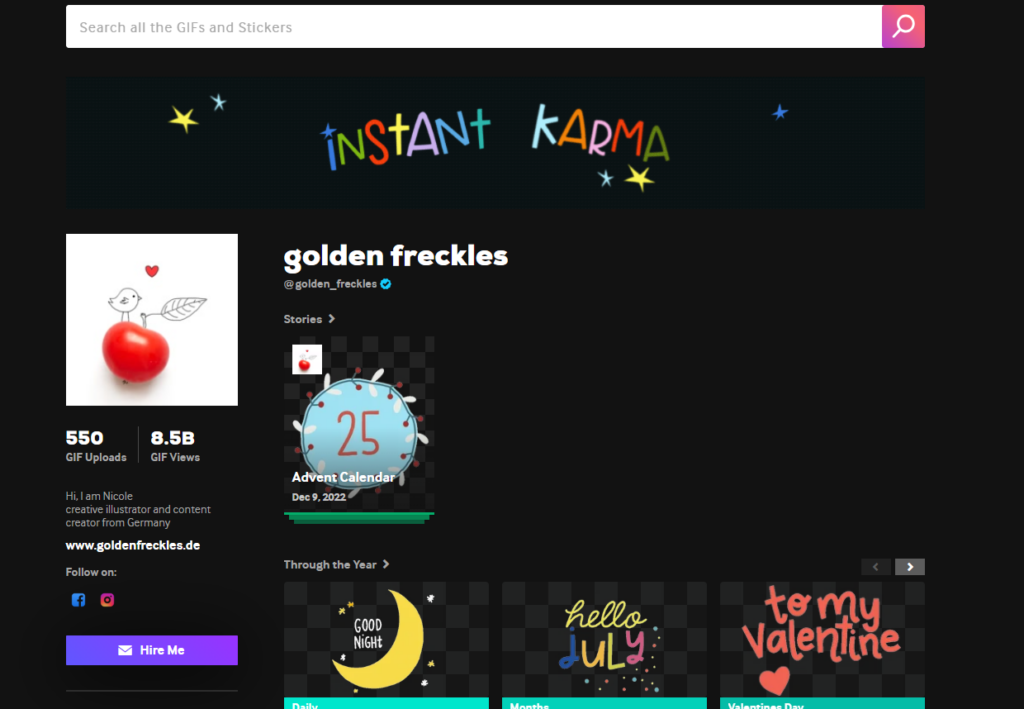
Here are the two methods on how to add a GIF from GIPHY to Google Slides:
Insert GIF from GIPHY using URL
- Search for the GIF to add to GIPHY
- Select “Copy image address” or “Copy image URL” on your selected GIF.
- Go to the slide on your Google Slides presentation where you wish to insert the GIF.
- Select “Insert” from the top menu.
- Then, select “Image” and “By URL.”
- Paste the copied GIF URL into the “Insert Image” box.
- The URL will be instantly replaced with a preview of the GIF.
- Click on the “Insert” button.
Create Presentations Easily in Google Slides and PowerPoint
15M+Installs

Insert GIF from GIPHY using Google Drive
- Open your Google Slides presentation.
- Select “Insert” from the top menu.
- Next, select “Image” before selecting “Drive.”
- Search for GIFs. Select “Search” and enter “GIF.”
- Click “Insert” to add the chosen GIF to your slide after finding it.
- You can make any necessary edits to the GIF after it appears on the slide.
- Remember to obtain permission and the proper URL when using GIFs from external sources like GIPHY.
- If the GIF fails to load correctly, verify the URL or try another source.
- Adding GIFs to your Google Slides enhances visual appeal and engagement, making presentations more dynamic and captivating.
Frequently Asked Questions Related to Adding a GIF to Google Slides
Why am I unable to put GIFs on Google Slides?
If you’re unable to include a GIF in your presentation, you might be missing out on something great. Ensure you do it right by inserting GIFs directly into your slides from the toolbar. A simple ‘copy-paste’ won’t work in this scenario. It’s an easy and fun way to add dynamic elements to your presentation.
How do you get GIFs to move on Google Slides?
In Google Slides, GIFs automatically begin to play as soon as the slide loads. However, you can make a new slide containing the GIF and use slide transitions to manage the GIF’s start time if you want more control over when it begins to play.
How to insert a GIF into Google Slides?
First, open the Google Slides presentation. Navigate to the desired slide where you intend to insert the image or GIF. Then, click on “Insert” from the menu and choose “Image” from the options provided. Proceed by uploading the image or GIF from your computer, inserting it through a URL, or selecting images from Google Drive or Google Photos.