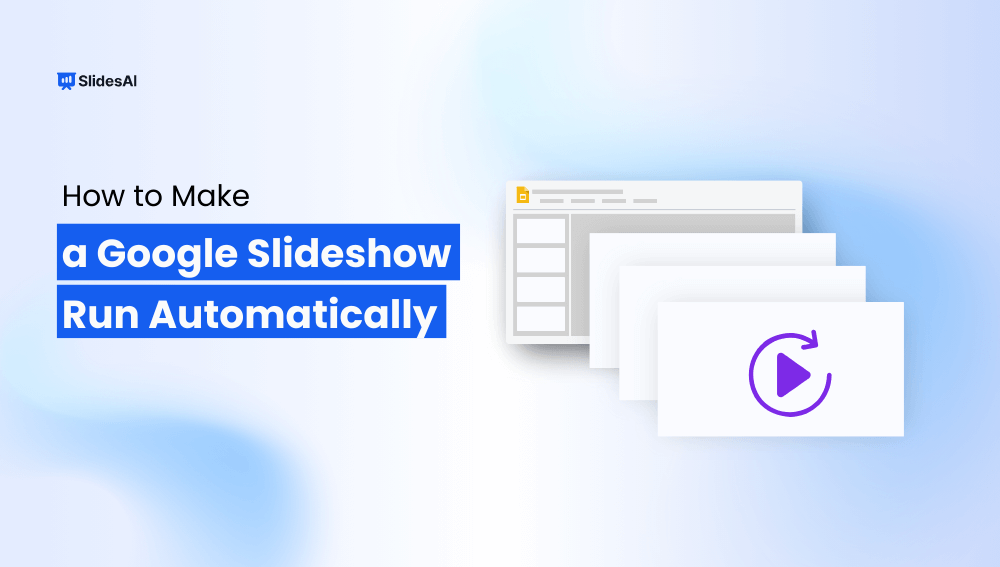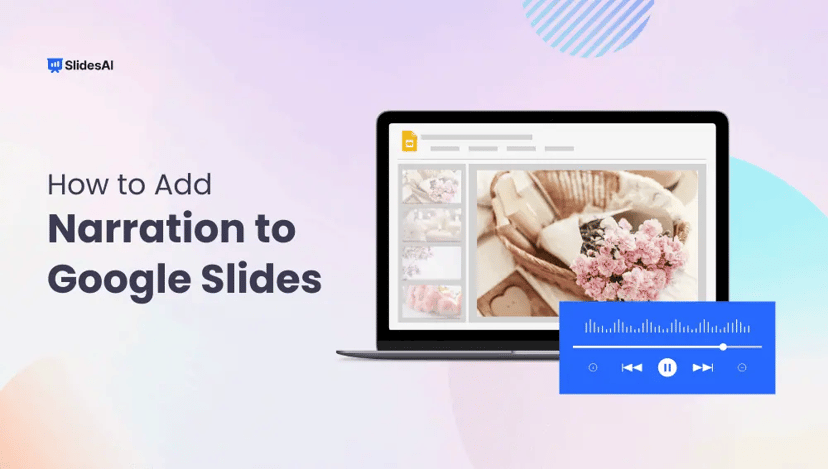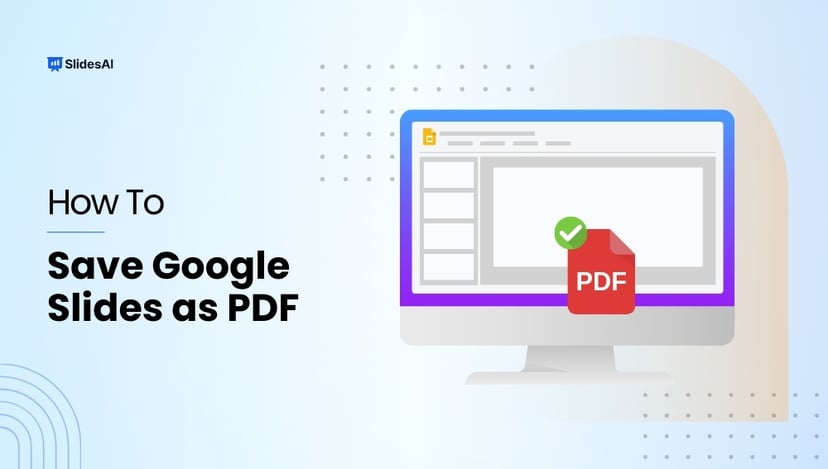Google Slides is a popular choice for creating presentations these days. It’s easy to use and lets you build, edit, and show slideshows that grab people’s attention. One way to make your presentations even more engaging is to set them to play automatically. This can keep things moving smoothly for your audience.
This blog post will show you how to make your Google Slides presentations play on their own. Whether you’re a student, teacher, working in business, or just someone who wants to make your presentation a little more interesting, this guide will help you learn this helpful feature.
Why Make Your Presentation Play Automatically?
Here’s why making your presentations play automatically might be a good idea:
1. Smooth Flow: Automatic playback can help your presentation flow smoothly, without pauses for clicking between slides. This can keep your audience engaged and focused on the information.
2. Clear Story: When slides advance automatically, it can be easier to tell a clear story or explain a process. This is because there are no interruptions to break the flow of your ideas.
3. Looks Polished: Automatic playback can give your presentation a more polished feel. It shows you’re prepared and comfortable with the material. This can leave a good impression on your audience.
4. Saves Time: By setting your slides to advance automatically, you can save time during your presentation. This frees you up to focus on delivering your message and interacting with the audience. This is especially helpful if you have a limited amount of time.
5. Visually Appealing: Automatic transitions between slides can make your presentation more visually appealing. Smooth transitions can keep your audience engaged and add a professional touch.
Create Presentations Easily in Google Slides and PowerPoint
15M+Installs

Methods to Make Your Google Slides Play Automatically
Here are two methods to make your Google Slides play automatically:
1. Google Slides Autoplay Using Slideshow
- Open your Google Slides presentation.
- In the top right corner, find the button that says “Slideshow” and click on it.
- Once you’re in Slideshow mode, take a look at the bottom left corner. You’ll see a few icons. Click on the one with three dots.
- This will open a small menu. Choose the speed you’d like the slides to change at.
- Once you’ve picked your speed, simply click “Play” to start the autoplay.
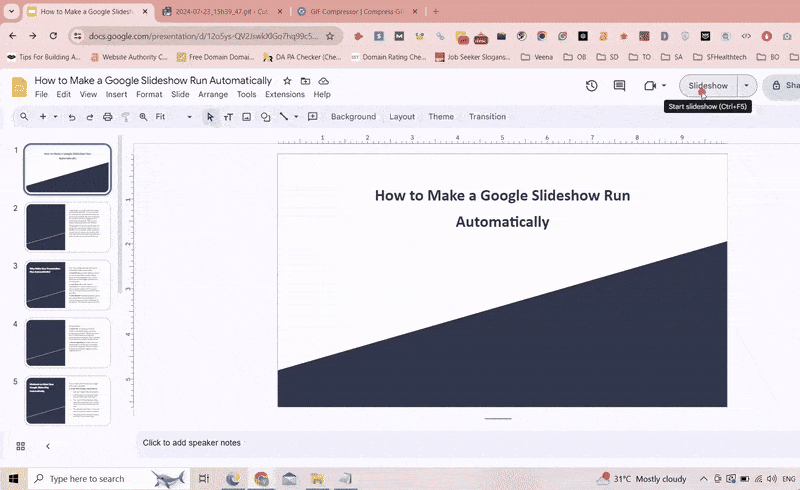
2. Autoplay Google Slides Using Transitions
- Open your presentation and find the slide you want to adjust.
- Look for the “Transition” option in the menu bar at the top.
- In the “Slide Transition” section, pick the animation you like from the dropdown list.
- There’s a speed control you can use to set how long each slide stays on screen. Drag the slider to choose a time between 0.1 and 5 seconds (or any other time you prefer).
- Once you’re happy with the settings, click “Apply to all slides” to make the changes to every slide in your presentation.
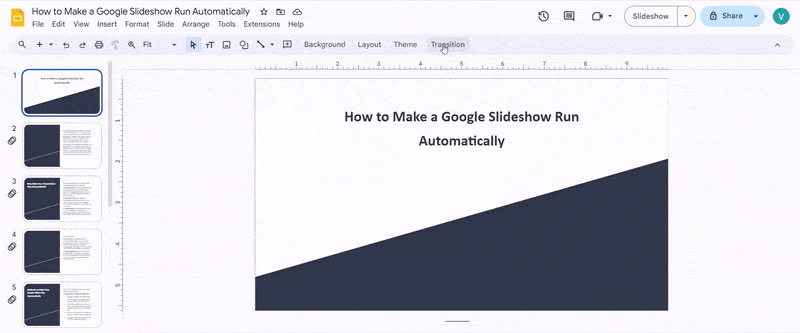
Create Presentations Easily in Google Slides and PowerPoint
- No design skills required
- 3 presentations/month free
- Don't need to learn a new software

Setting Up Automatic Play for Your Google Slides Presentation
Here’s how to make your Google Slides presentation start playing automatically when someone views it online:
1. Open the File Menu: Start by clicking “File” in the top-left corner of your presentation window.
2. Share and Publish: Next, hover your mouse over “Share” and select the option “Publish to web.”
3. Link or Embed: Choose whether you want a link to share or embed code, depending on how you plan to use the presentation online.
4. Set Slide Timing (Optional): If you’d like your slides to change automatically, you can set the delay between each slide using the provided options.
5. Start Automatically: Make sure to check the box next to “Start slideshow as soon as the player loads” to ensure automatic playback from the beginning.
6. Publish and Confirm: Once you’re happy with your settings, click “Publish” and then confirm your choice in the pop-up window.
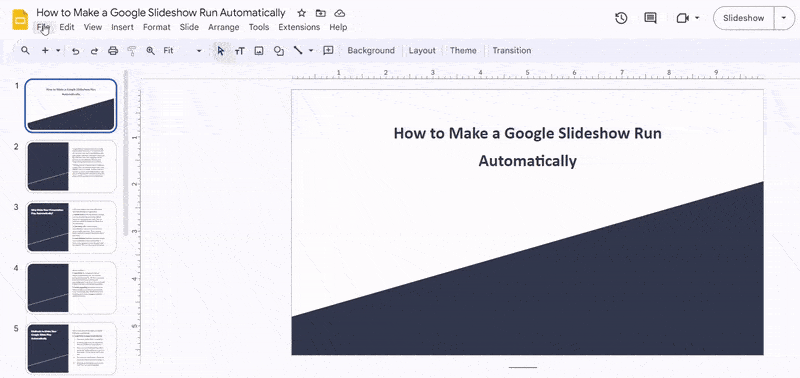
Closing Thoughts
With automatic play enabled, your Google Slides presentation can now deliver its message without needing manual clicks. This can be a great way to showcase information on kiosks, websites, or anywhere a self-playing presentation is desired. Remember, consider the length and content of your presentation to ensure it’s suitable for automatic playback. Test your presentation playback thoroughly before sharing it live!
Build Stunning Slides in Seconds with AI
- No design skills required
- 3 presentations/month free
- Don't need to learn a new software

Frequently Asked Questions About Making Google Slideshow Run Automatically
Can I set my Google Slides presentation to autoplay without going into full-screen mode?
Unfortunately, no. Google Slides autoplay only works during slideshow mode, which requires full screen.
What if I need to stop the presentation once it starts autoplaying?
Even in autoplay mode, you can still control the presentation. Just click on the presentation screen and you’ll be able to manually advance the slides or pause altogether.