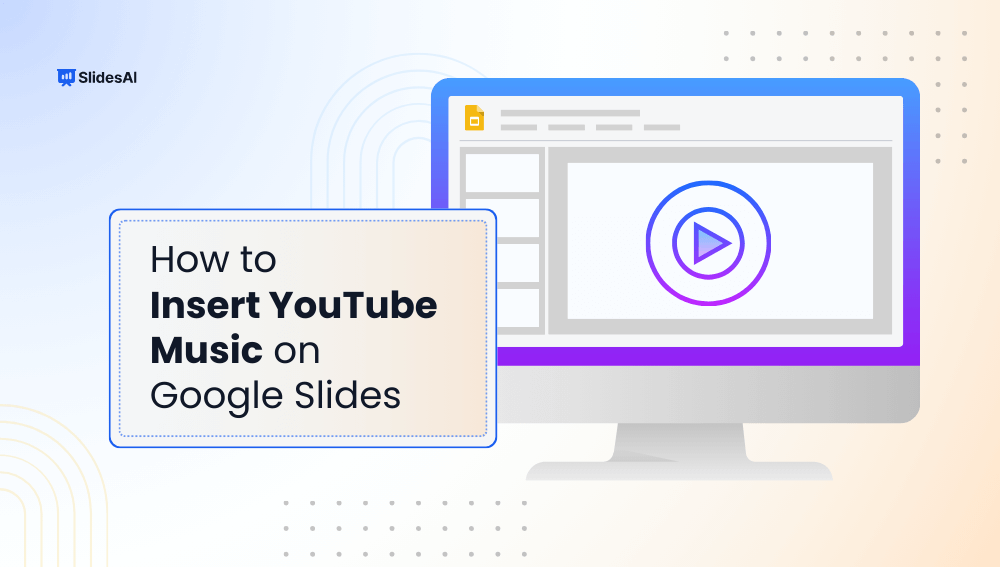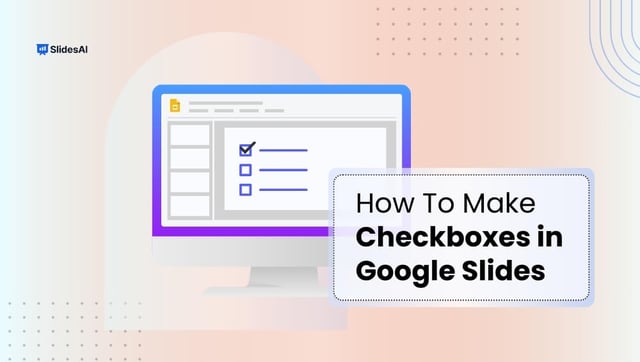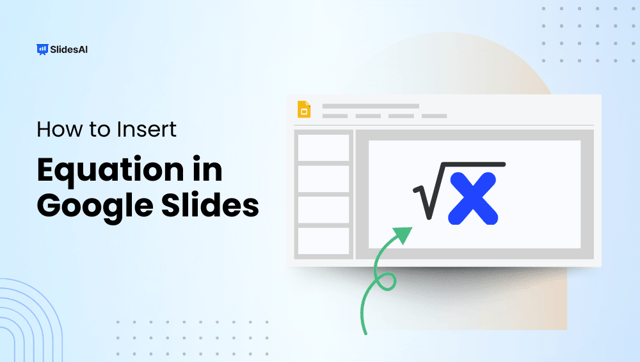Adding music to your presentations can really boost how your audience experiences them, making your message stick better. Whether you’re working on a marketing pitch, an educational talk, or a personal slideshow, choosing the right music can create the right vibe and grab people’s attention.
YouTube, especially YouTube Music, is a great place to find a wide range of songs in different styles. It has a huge library of tracks you can choose from.
In this blog, we’ll look at how to use YouTube Music in your Google Slides. We’ll cover picking the right song and making sure it plays smoothly when you present. This way, you can create an enjoyable experience that goes well with your visuals. Let’s get started!
How to Insert YouTube Music on Google Slides?
Even though Google Slides doesn’t have a specific button or option for adding YouTube Music, there are still two simple ways to include it in your presentation. Below, we’ll explain how you can do this easily.
Method 1: Add Your Audio as Video
1. Find Your Track: Open YouTube Music and search for the song you want to use. Play it to make sure it’s the right one.
2. Grab the Link: Once you’ve found the song, click the “Share” button and copy the URL that appears.
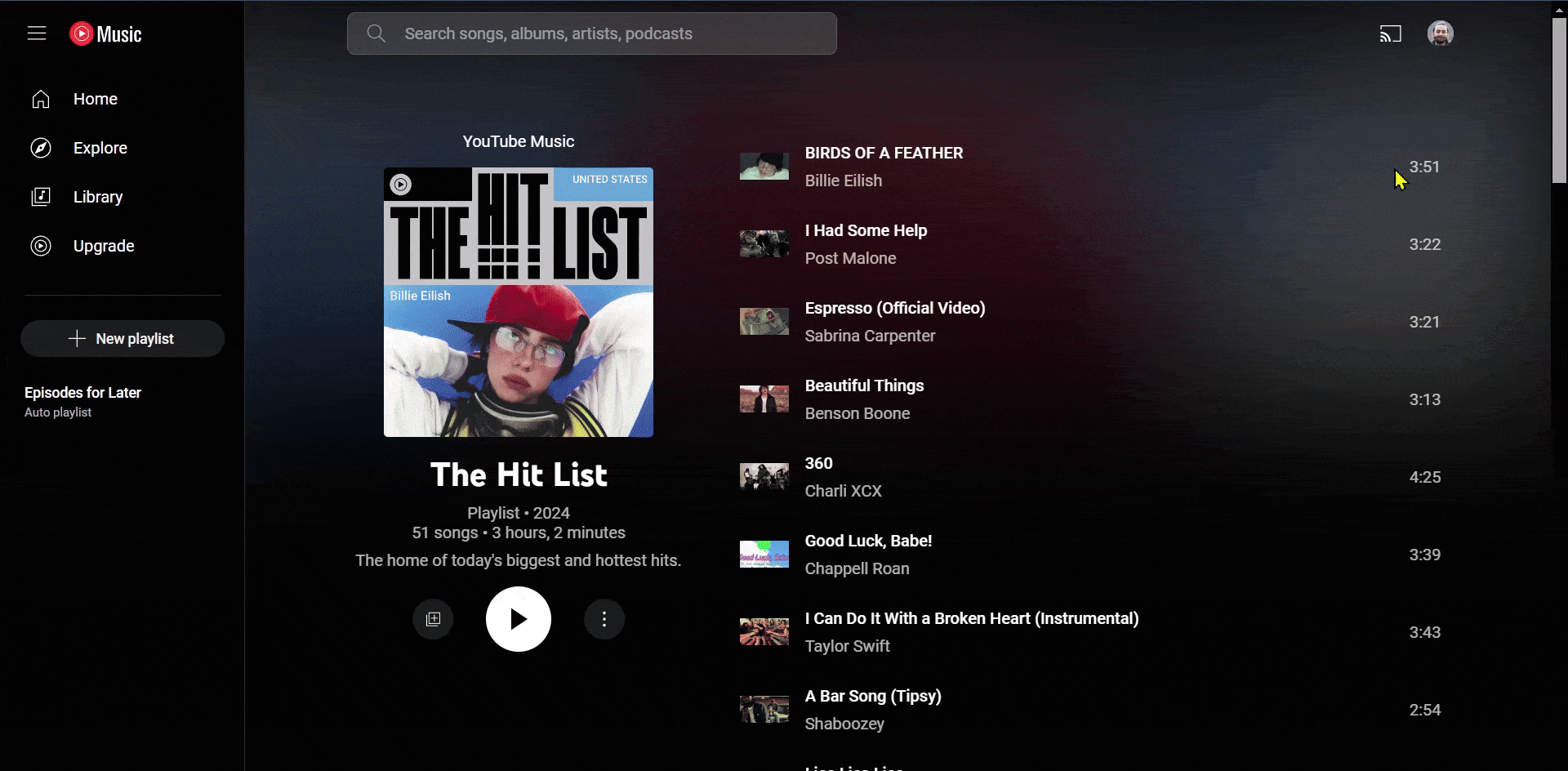
3. Go to your Slide: Open the Google Slide where you want to add the music.
4. Insert the Video: Click on “Insert” at the top of the screen, then select “Video.” Paste the URL you copied from YouTube Music into the box that appears and click “Insert.”
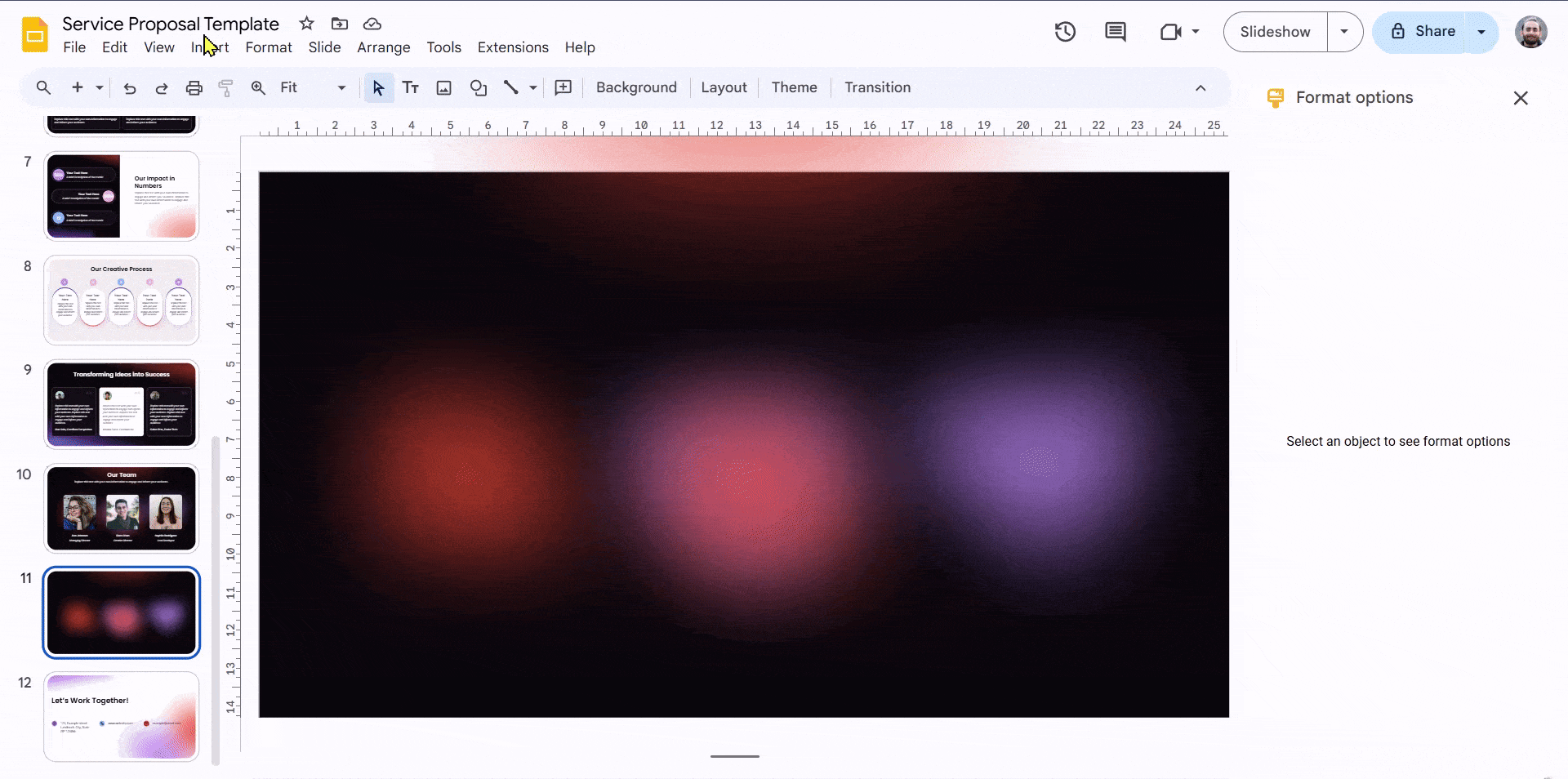
5. Enjoy the Tunes: Your chosen song will now be added to the slide as a video. You can play it whenever you want, and it will start automatically when you reach that slide in your presentation.
Create presentation slides with AI in Seconds in Google Slides
15M+Installs
Works with Google Slides

Method 2: Download Your YouTube Music and Use Google Drive
Before you begin, it’s important to understand that downloading copyrighted material from YouTube without proper authorization is illegal. Always respect copyright laws and YouTube’s terms of service. Make sure you only download non copyrighted music.
Here’s a step-by-step guide on how to download YouTube music and add it to your Google Slides presentation:
1. Find the YouTube Video: Locate the YouTube video you want to download.
2. Copy the Video Link: Click the “Share” button under the video and copy the URL that appears.
3. Use a Converter Website: There are many online tools that can convert YouTube videos to audio files. Some popular options include y2mate and ytmp3.
4. Paste the URL: Go to the converter website and paste the YouTube video link into the provided field.
5. Select MP3 Format: Choose the MP3 format, which is suitable for audio files.
6. Start the Conversion: Click the “Convert” or “Download” button to begin the conversion process.
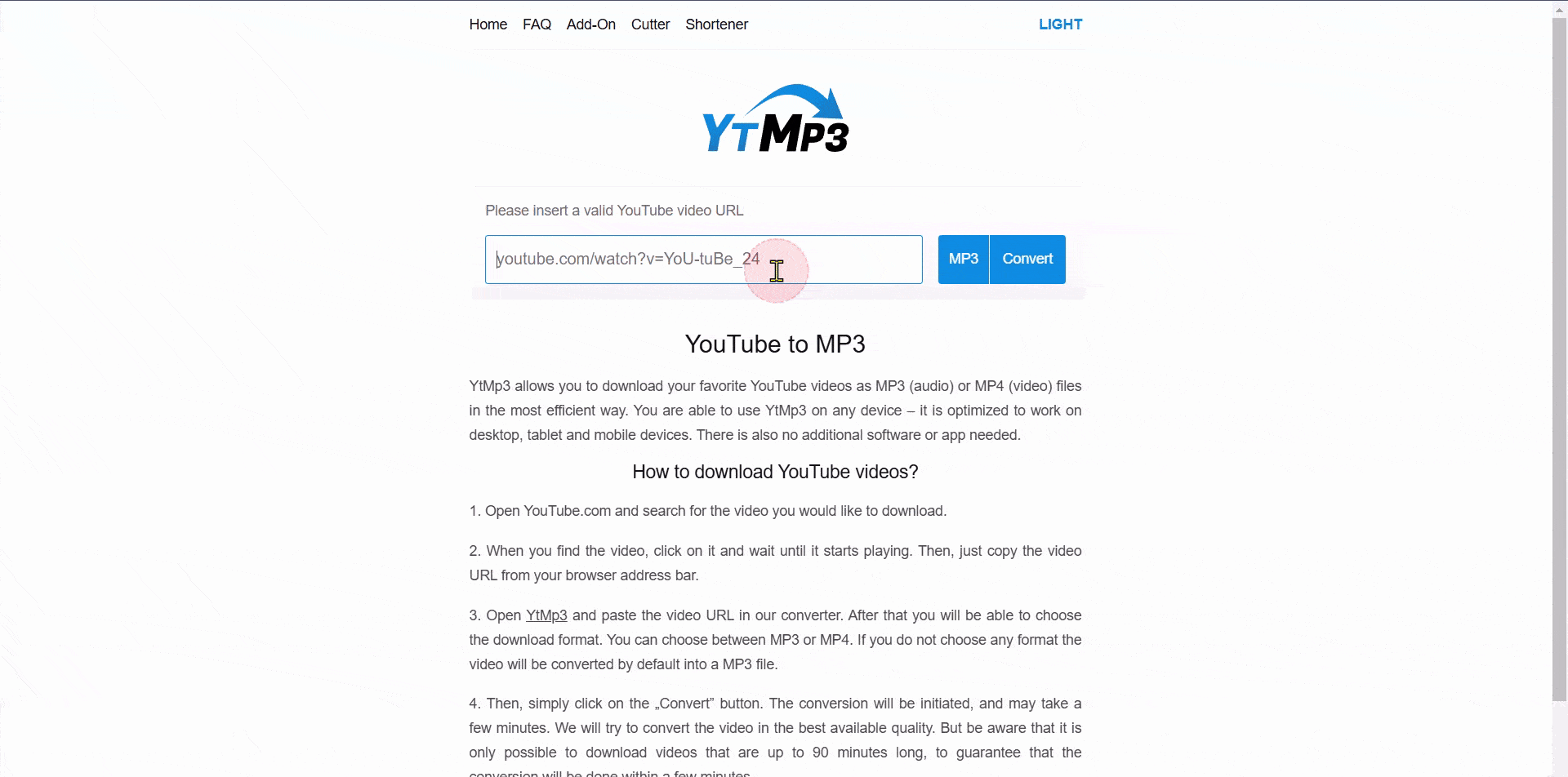
7. Save the Audio File: Once the conversion is complete, save the downloaded MP3 file to your computer.
8. Open Google Drive: Access your Google Drive account.
9. Upload the Audio File: Click the “New” button, select “File upload,” and choose the downloaded MP3 file.
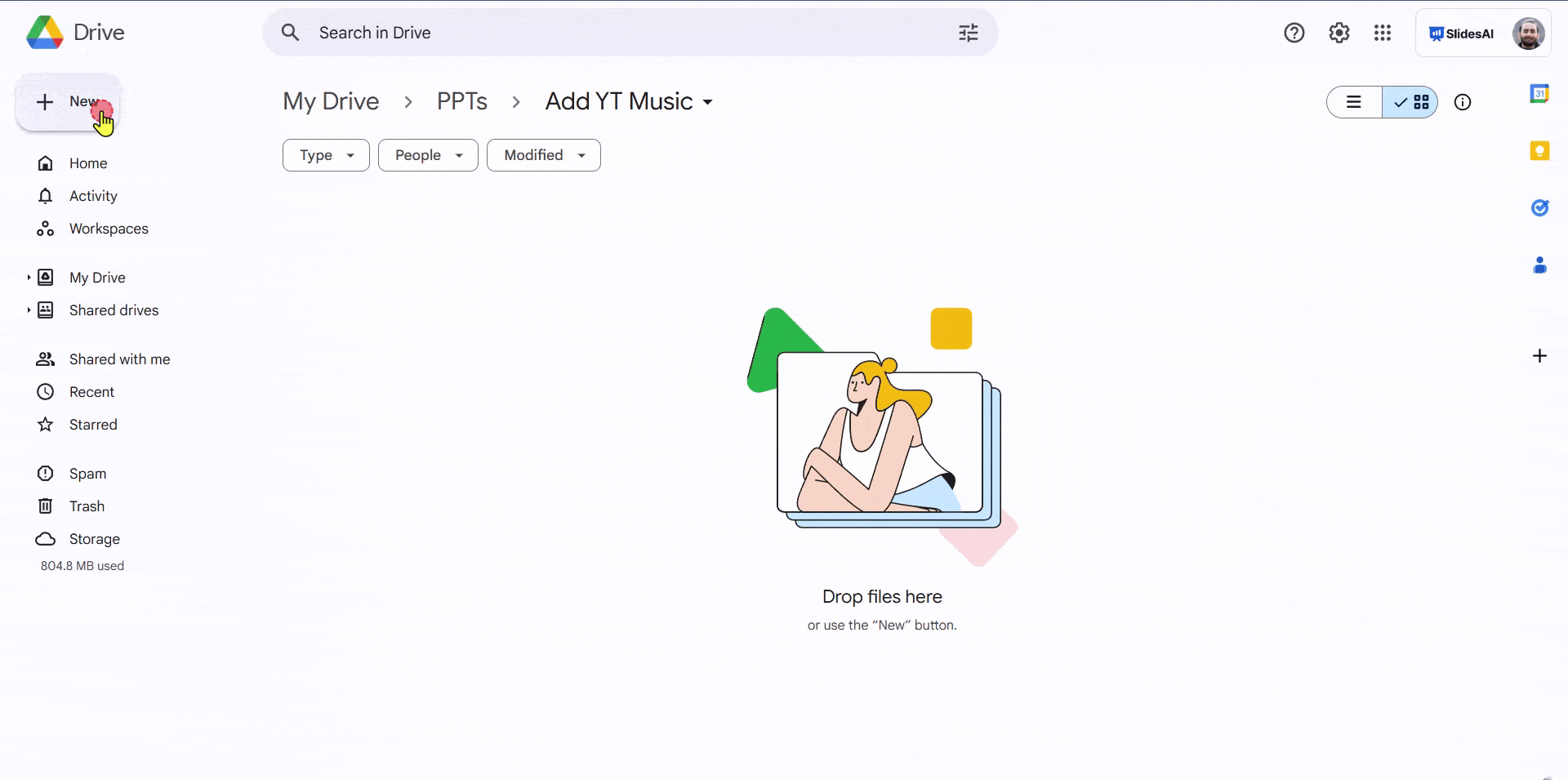
10. Share the File: Right-click on the uploaded file, go to “Share,” and make sure the file is accessible to “Anyone with the link.”
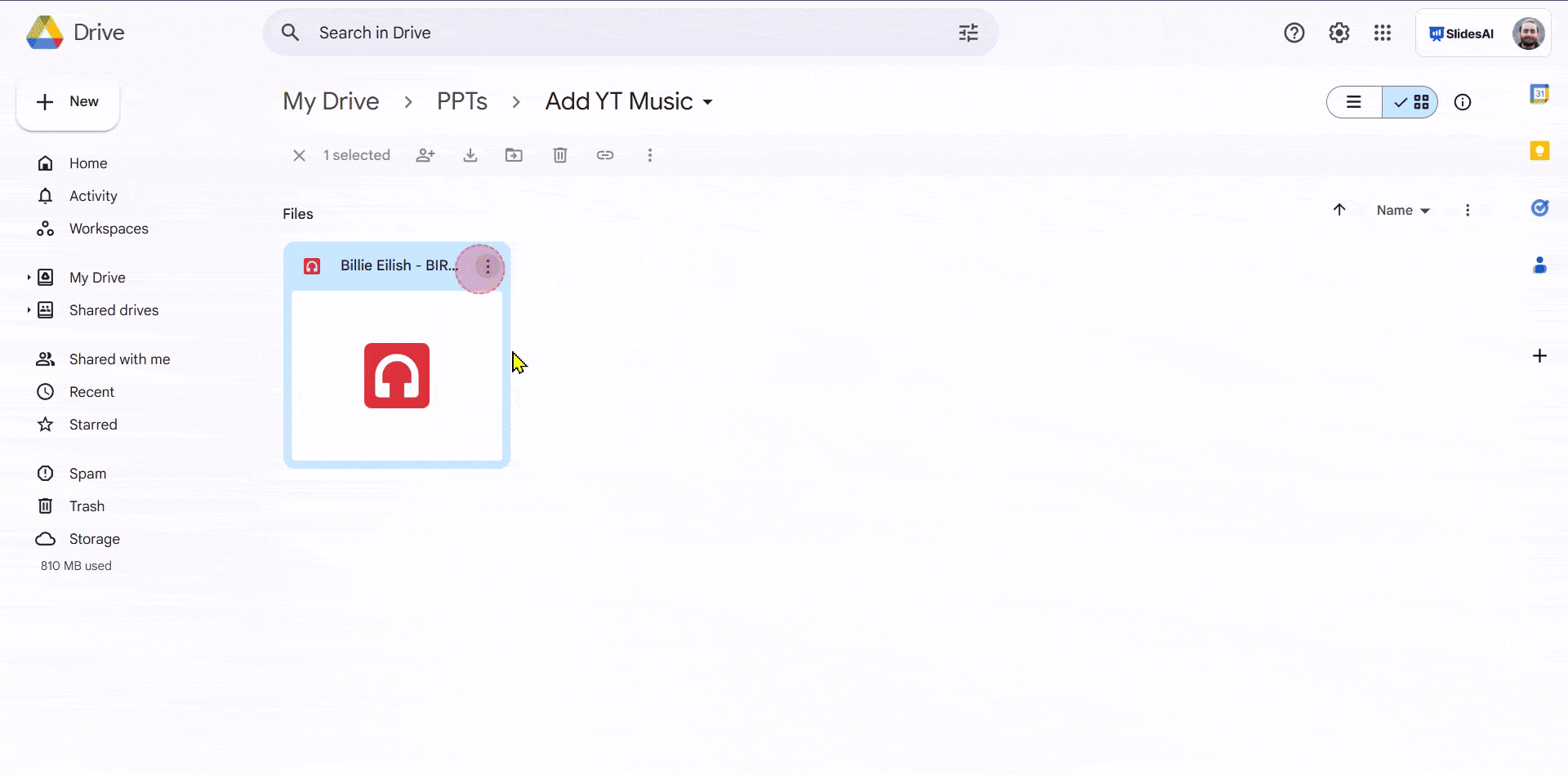
11. Open Google Slides: Go to your Google Slides presentation.
12. Insert the Audio: On the slide where you want to add the music, click “Insert” > “Audio.”
13. Select the File: Choose the uploaded MP3 file from your Google Drive.
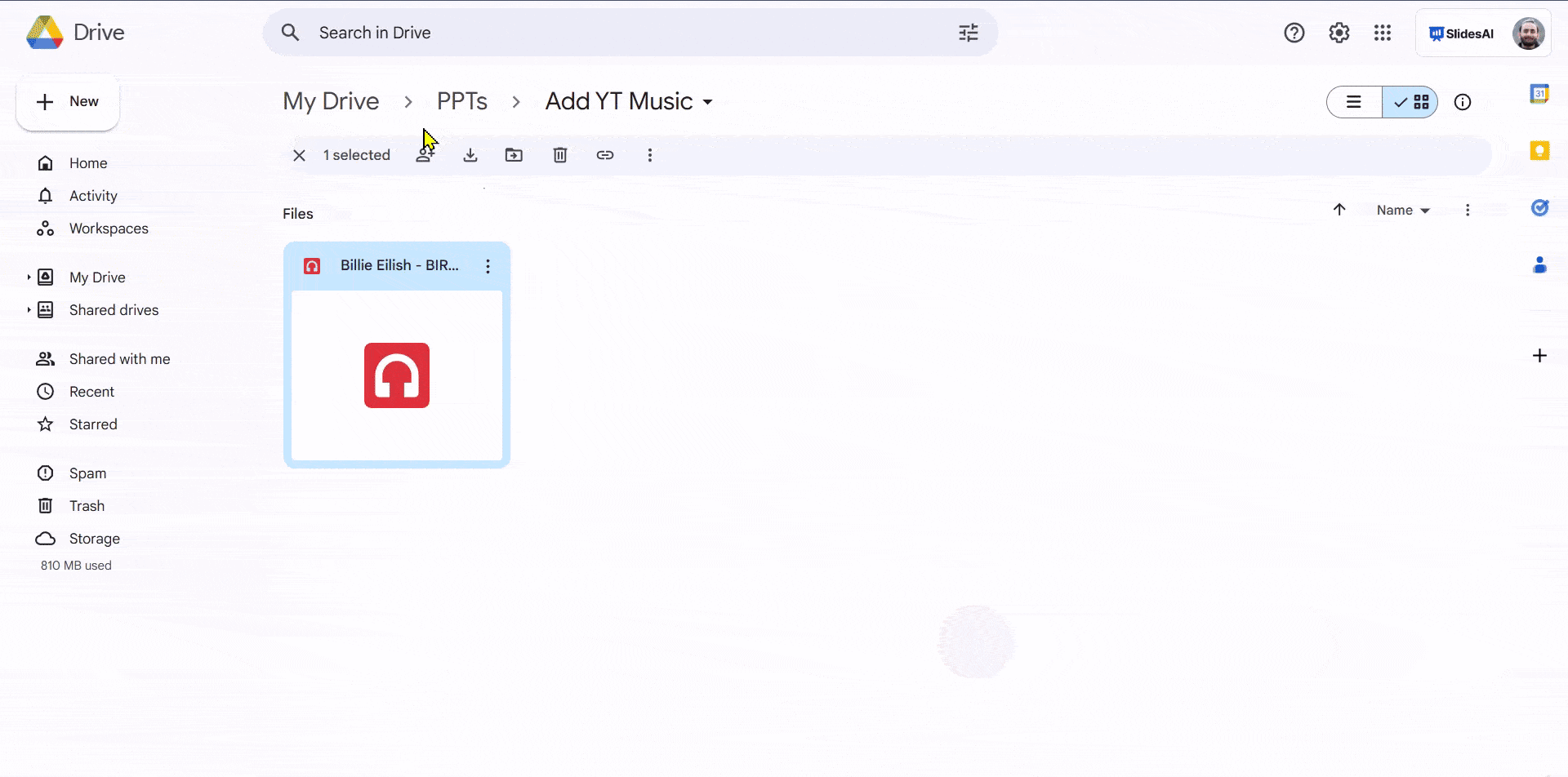
14. Play the Audio: The audio file will be added to your slide. You can now play it to test the sound quality and adjust the volume as needed.
Create presentation slides with AI in Seconds in Google Slides
- No design skills required
- 3 presentations/month free
- Don’t need to learn a new software
Works with Google Slides

Closing Thoughts
Incorporating YouTube Music into your Google Slides can elevate your presentations, making them more engaging and memorable.
By following the simple steps outlined here, you can easily add the perfect soundtrack to match your message. Remember to always respect copyright laws when downloading music.
Enjoy creating presentations that resonate with your audience!
Frequently Asked Questions
1. How can I play music on all slides?
When you embed a YouTube music video in Google Slides, it will only play on the slide where you added it. If you want music to play through all the slides, you’ll need to add the video to each slide individually or find another way to keep the music playing.
2. Can I use just the audio from a YouTube video without showing the video?
Google Slides doesn’t let you pull just the audio from a YouTube video. However, you can make the video smaller and move it off the slide so it won’t be seen during your presentation.
3. Are there other ways to add music without embedding a YouTube video?
Yes! You can insert an audio file from Google Drive by going to Insert > Audio. Another option is to create a text box or image that links to a music site like YouTube, Spotify, or SoundCloud. When you click on it, the music will open in a new tab. If you want more tips, check out our blog on 5 Easy Ways to Add Audio to Google Slides.
4. Will the music start playing automatically when I present?
You can set YouTube videos to start playing automatically. Just right-click the video, go to Format Options, and turn on Autoplay when presenting. For audio from Google Drive, you can also set it to autoplay in the settings.
5. How can I choose when the music starts in my presentation?
You can adjust the start and end times for a YouTube video after you add it to your slides. If you want more control over when the music plays, consider using an audio file from Google Drive. This gives you better options for setting when it starts and stops.