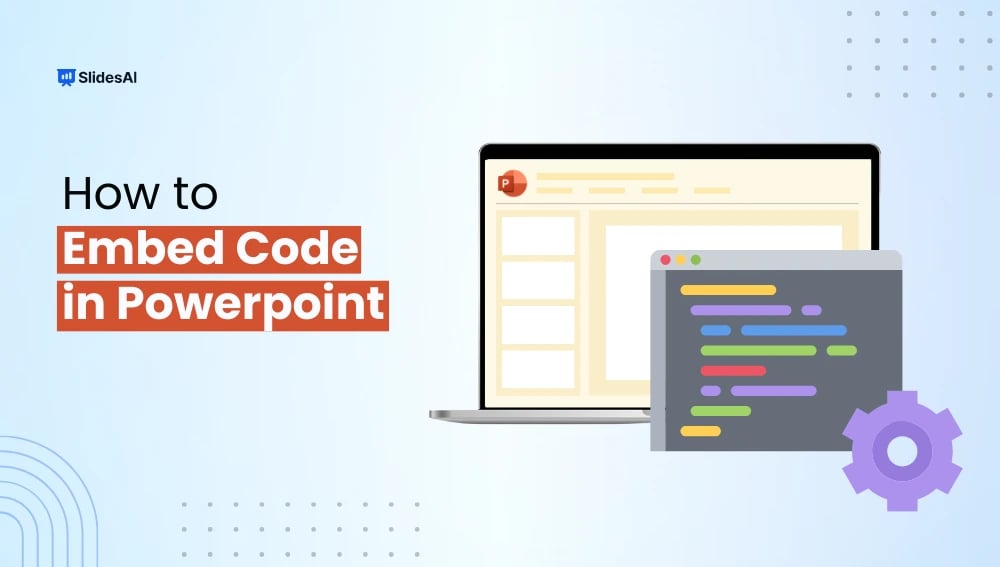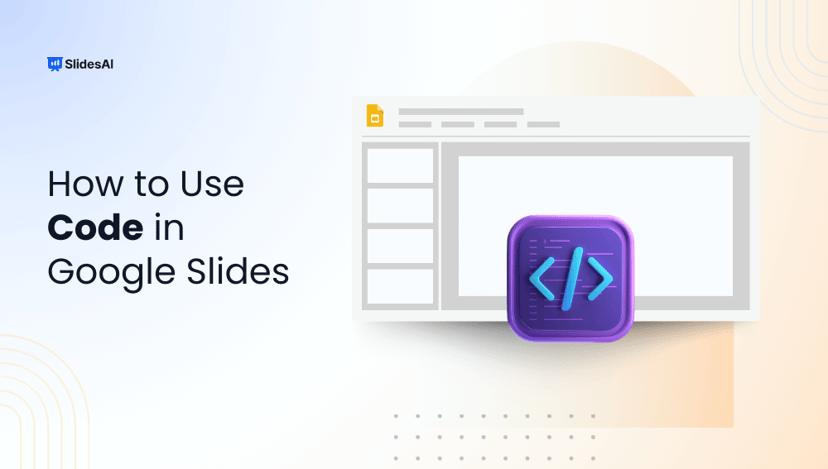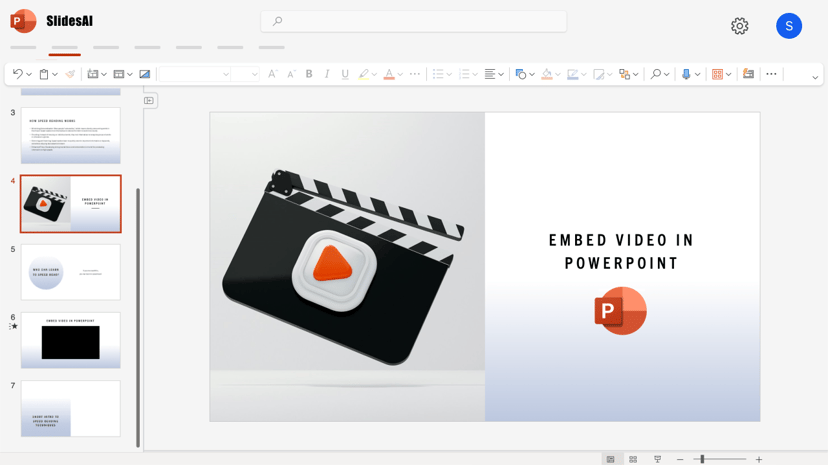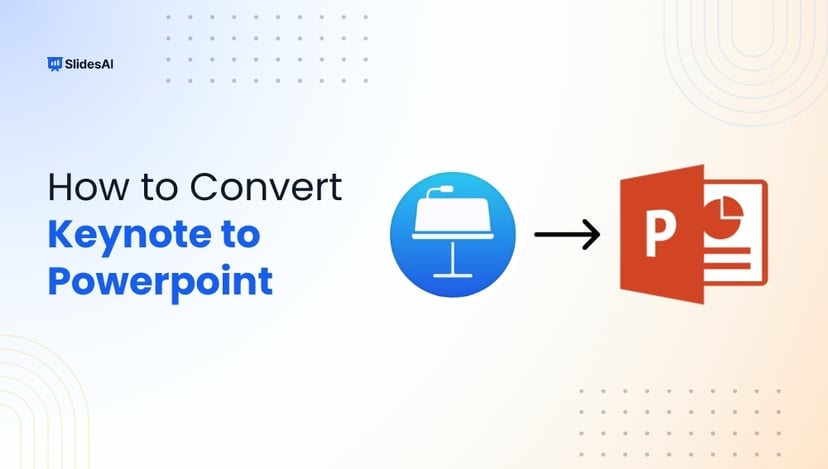Embedding code in PowerPoint can enhance clarity and make presentations more impactful, whether you’re a student showcasing a project, a teacher explaining concepts, a professional presenting a technical idea, or a designer adding an interactive touch.
The good news is that it’s simpler than you think. This blog will guide you through step-by-step methods to seamlessly add and format embed code in PowerPoint with clarity and professionalism to make your presentation more impactful and far more impressive.
What Is Embed Code?
An embed code is a small piece of code that allows you to add content from another source into your presentation. Instead of just copying and pasting plain text, you can use an embed code to insert interactive elements like code snippets, videos, or widgets. This makes your slides more dynamic and visually appealing.
Benefits of Adding Embed Code in PowerPoint
- Enhances Visual Appeal – Instead of plain text, embedded code appears formatted and professional.
- Increases Interactivity – Allows you to showcase live examples, animations, or working code directly in your slides.
- Improves Clarity – Makes technical presentations easier to understand with structured, readable code.
- Saves Time – You don’t need to retype or format code manually; simply embed it for a polished look.
- Engages Your Audience – Interactive and well-formatted code keeps viewers focused and interested.
Also Read: How to Embed Code in Google Slides?
Create presentation slides with AI in Seconds in PowerPoint
- No design skills required
- 3 presentations/month free
- Don't need to learn a new software
Works with PowerPoint

How to Embed Code in PowerPoint?
Method 1: Using an Online Code Sandbox (The Easiest Way!)
If you want to embed HTML in PowerPoint and allow your audience to interact with your code, this is the fastest way.
Websites like:
- JSFiddle
- CodePen
- JSBin
Make it super simple.
Here’s how to embed code in PowerPoint using these platforms:
- Go to one of these sites and create your code snippet.
- Copy the sharing link (most platforms offer an embeddable link).
- Open PowerPoint and go to your desired slide.
- Click Insert > Link and paste the copied link.
- During your presentation, clicking the link will open your interactive code in the browser.
Why use this? If you’ve been wondering, “Can you embed code in PowerPoint that actually works live?”, this method is your answer.

Method 2: Embedding a Local HTML File
If you have your code saved as an HTML file on your computer, here’s how to embed the code in PowerPoint from a local file.
Follow these steps:
- Create and save your code as an HTML file.
- Open PowerPoint and go to the slide where you want to insert the embed code in PowerPoint.
- Click Insert > Object.
- Select Create from the file and browse for your HTML file.
- Add it to your slide. You can double-click it to open during your presentation.
This method is perfect if you need to embed HTML code in PowerPoint without relying on the internet.
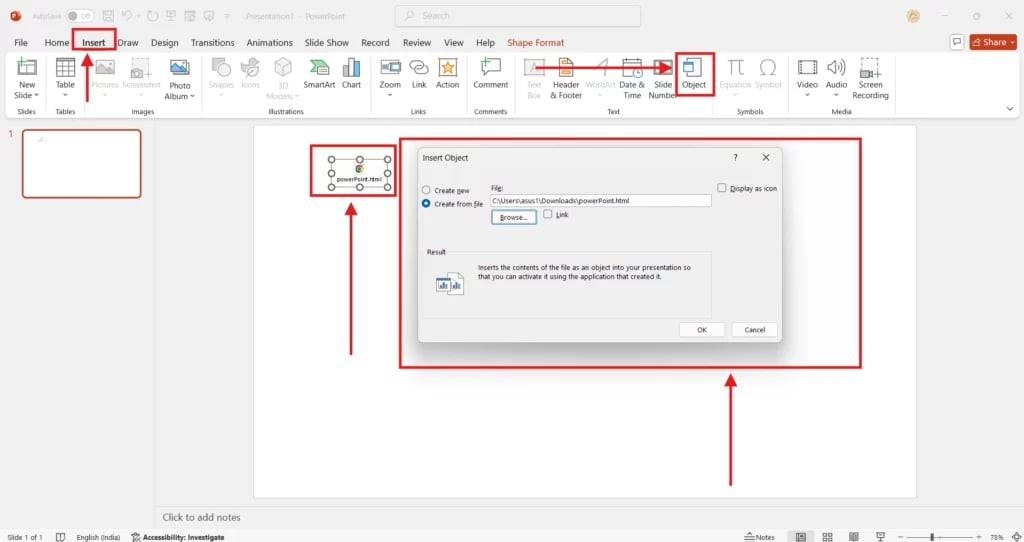
Method 3: Use a Text Box (The Quickest Display Option)
If you just want to show your code as text, you can embed code in PowerPoint by simply pasting it.
Here’s how to paste embed code in PowerPoint as text:
- Go to the slide where you want the code.
- Click Insert > Text Box and paste your code inside.
- Change the font to something like Courier New or Consolas because these fonts make code easy to read.
- You can also add color or backgrounds to make it stand out.
This is the simplest way to embed code in PowerPoint.
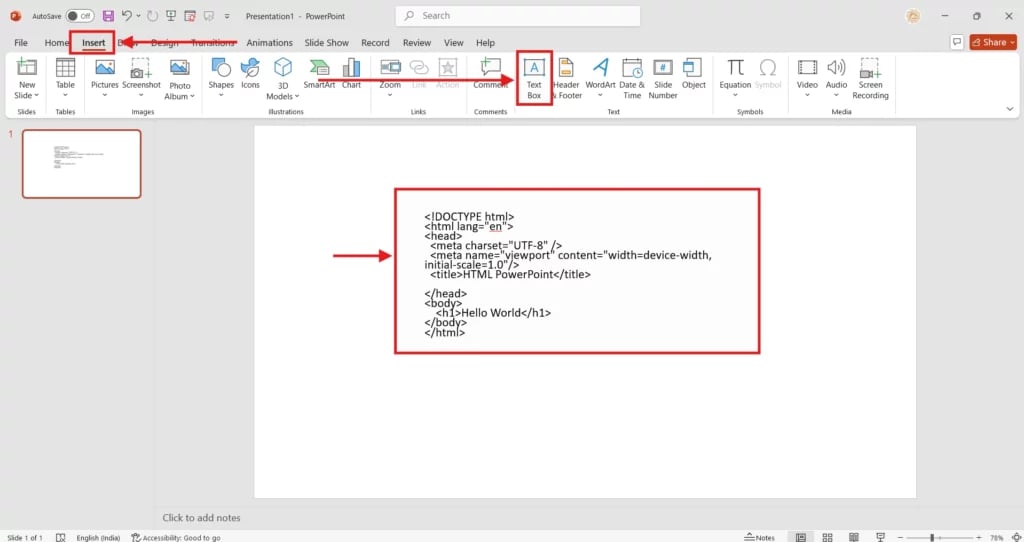
Method 4: Add Code as an Image (For a Clean Look)
Sometimes, the easiest way to embed HTML in PowerPoint visually is by using an image of your code.
Here’s how to do it:
- Open your code in an editor like VS Code or Notepad++.
- Or use a tool like Carbon to make your code look colorful and clean.
- Take a screenshot.
- In PowerPoint, click Insert > Pictures and add the image to your slide.
This is great for professionals and designers who want to insert embedded code in PowerPoint without worrying about fonts or formatting.
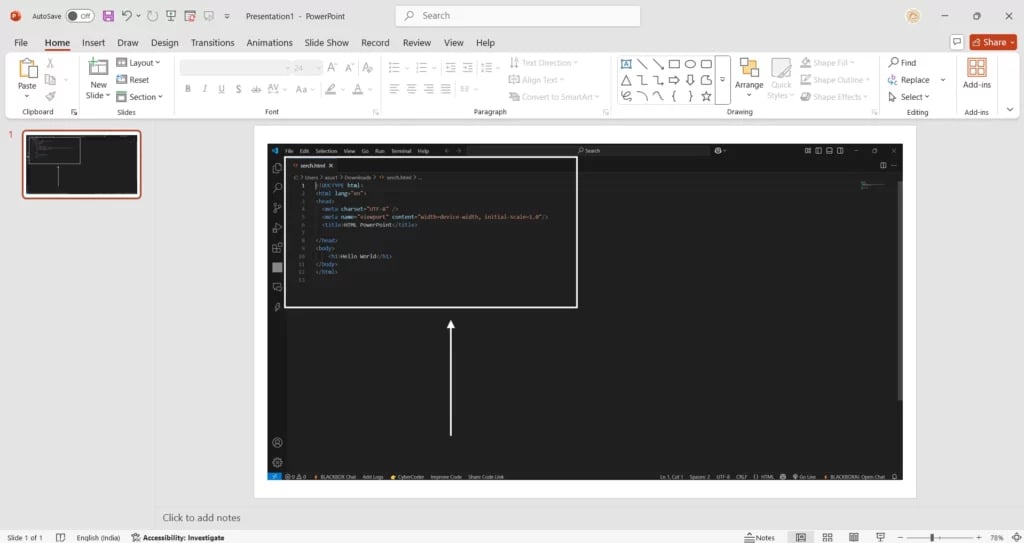
You’ve now learned several ways to embed code in PowerPoint. Whether you use an online sandbox, an HTML file, a text box, an image, or an add-in, you now know exactly how to do it and make your slides more exciting.
You can either keep it simple with a text box or screenshot, or go interactive with live code links and add-ins
Go ahead, pick the method that works best for you, and create presentations that stand out.