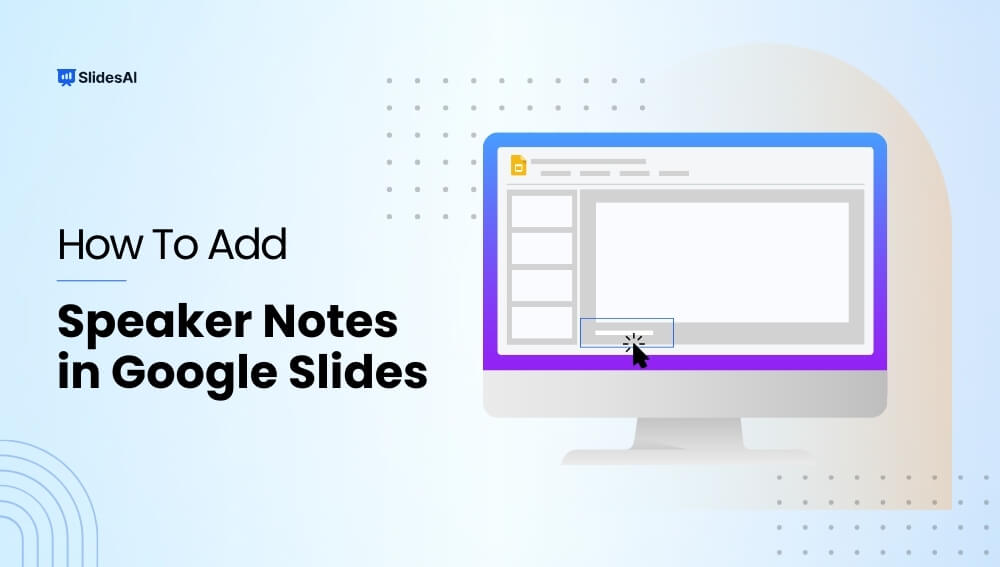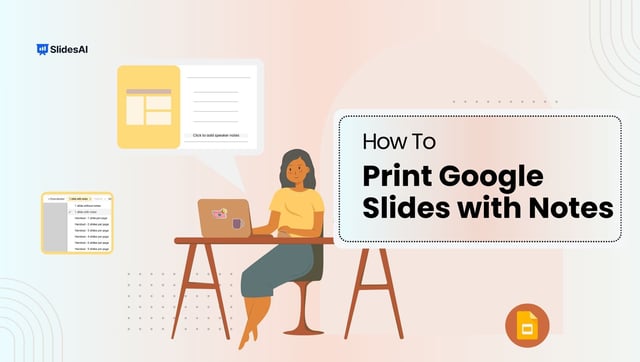Speaker notes in Google Slides can be a valuable tool for improving your presentations. They provide a way to add helpful reminders and extra details that you don’t necessarily want to include on the slides themselves. These notes act like a personal guide, staying hidden from the audience while giving you easy access during your presentation.
By using speaker notes, you can avoid memorizing everything or relying on cue cards. They act as prompts to keep you on track and ensure smooth delivery. Whether you’re giving a class presentation, working on a project presentation, or preparing for an important event, mastering speaker notes in Google Slides can help you deliver your message effectively.
How to Add Speaker Notes in Google Slides?
- Open your Google Slides presentation.
- Locate the speaker notes area. It’s usually a text box at the bottom of your screen that says “Click to add speaker notes.”
- Show speaker notes if hidden. If you don’t see the text box, go to the “View” menu and select “Show Speaker Notes.”
- Start typing your notes. Click on the text box and begin adding your reminders and talking points for each slide.
- Remember, only you see the notes. During your presentation, the speaker’s notes will be visible only on your screen, not to the audience.
- Click away to save. When you’re done adding notes for a slide, simply click outside the text box to save them.
Pro Tip: For those looking to improve their note-taking, try using an AI note taker like Jamie AI. An AI note-taking app can help streamline your process by automatically transcribing and organizing key points, allowing you to focus more on crafting engaging speaker notes.
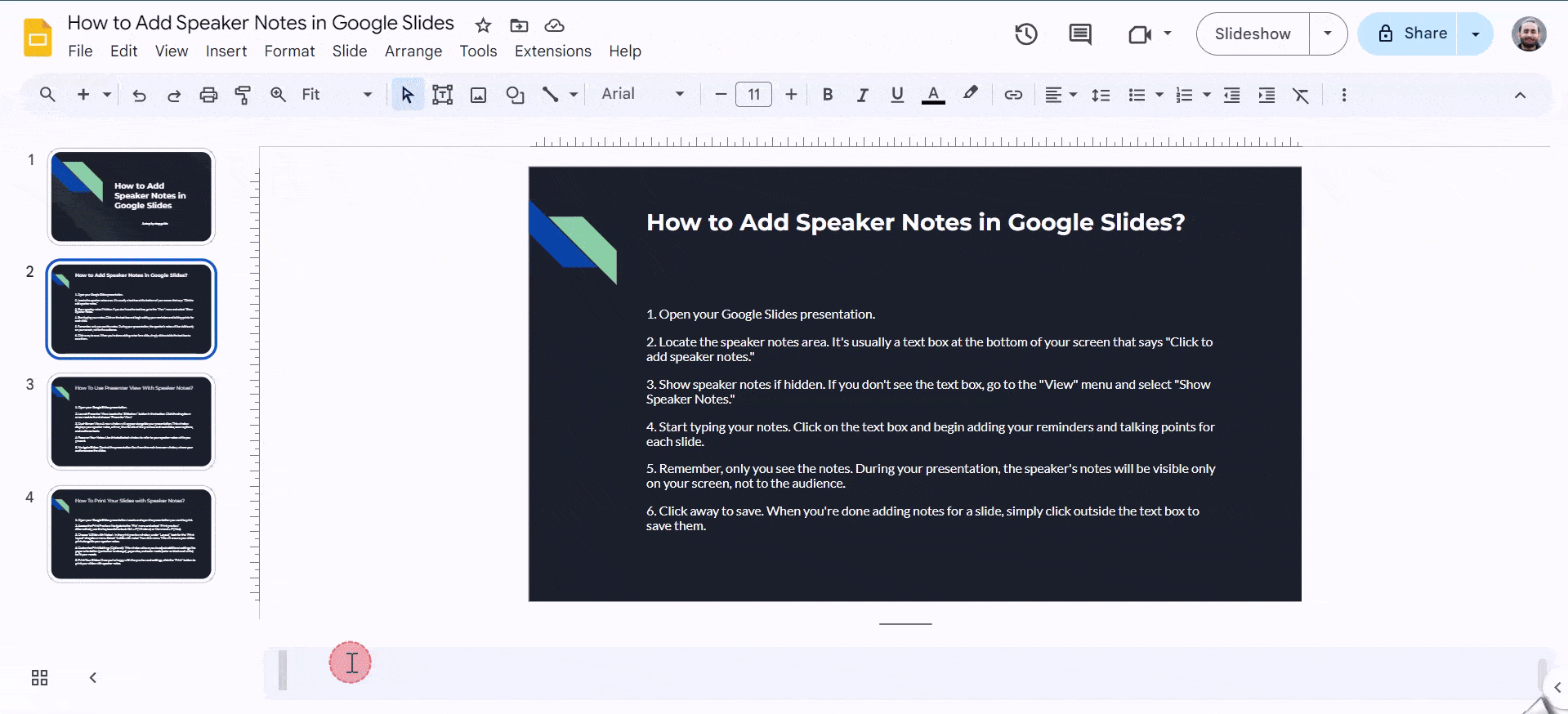
Create presentation slides with AI in Seconds in Google Slides
15M+Installs
Works with Google Slides

How To Use Presenter View With Speaker Notes?
- Open your Google Slides presentation.
- Launch Presenter View: Locate the “Slideshow” button in the toolbar. Click the dropdown arrow next to it and choose “Presenter View.”
- Dual-Screen View: A new window will appear alongside your presentation. This window displays your speaker notes, a timer, thumbnails of the previous and next slides, zoom options, and audience tools.
- Focus on Your Notes: Use this dedicated window to refer to your speaker notes while you present.
- Navigate Slides: Control the presentation flow from the main browser window, where your audience sees the slides.
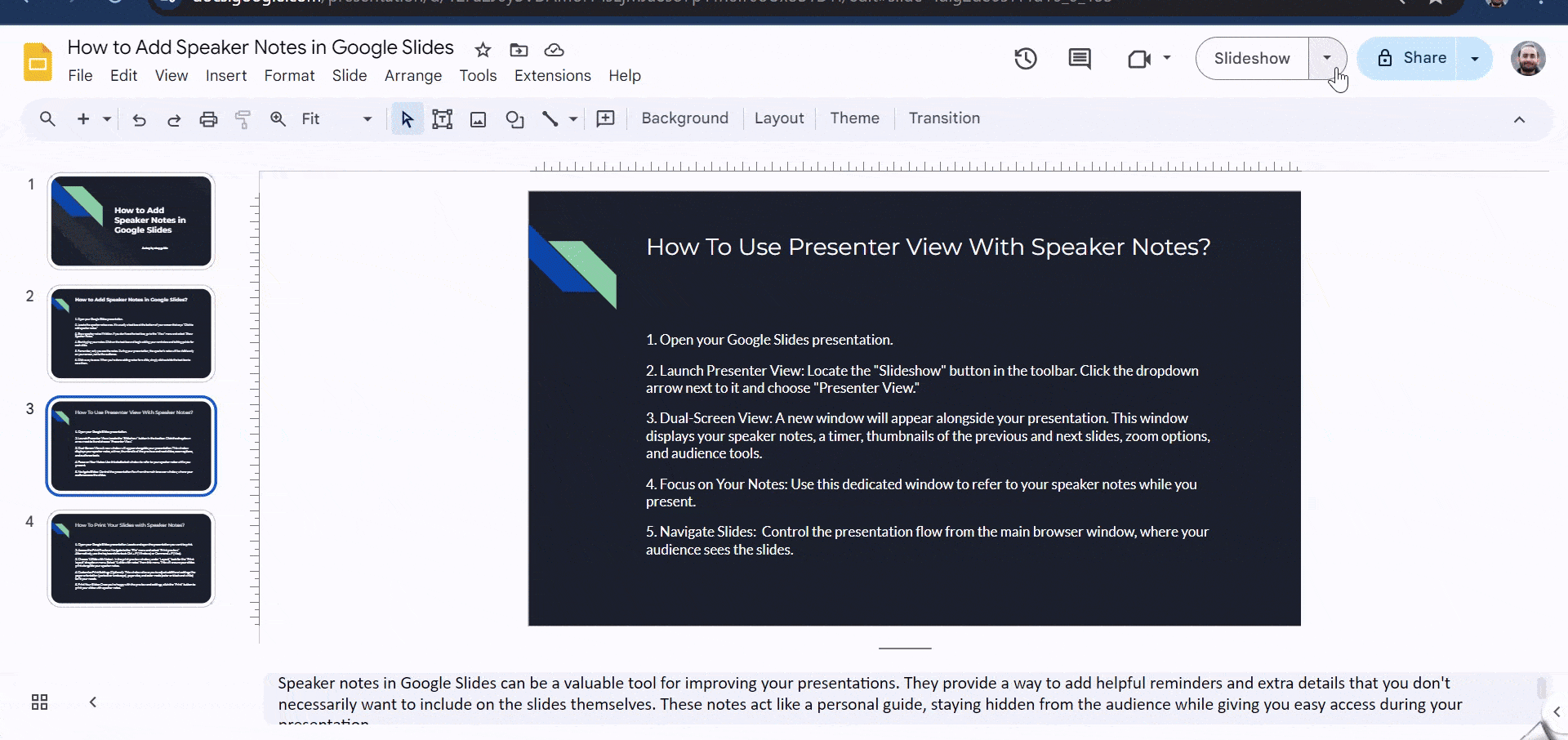
How To Print Your Slides with Speaker Notes?
- Open your Google Slides presentation. Locate and open the presentation you want to print.
- Access the Print Preview: Navigate to the “File” menu and select “Print preview.” Alternatively, use the keyboard shortcut: Ctrl + P (Windows) or Command + P (Mac).
- Choose ‘1 Slide with Notes’: In the print preview window, under “Layout,” look for the “Print layout” dropdown menu. Select “1 slide with notes” from this menu. This will ensure your slides print alongside your speaker notes.
- Customize Print Settings (Optional): This window allows you to adjust additional settings like paper orientation (portrait or landscape), paper size, and color mode (color or black and white) to fit your needs.
- Print Your Slides: Once you’re happy with the preview and settings, click the “Print” button to print your slides with speaker notes.
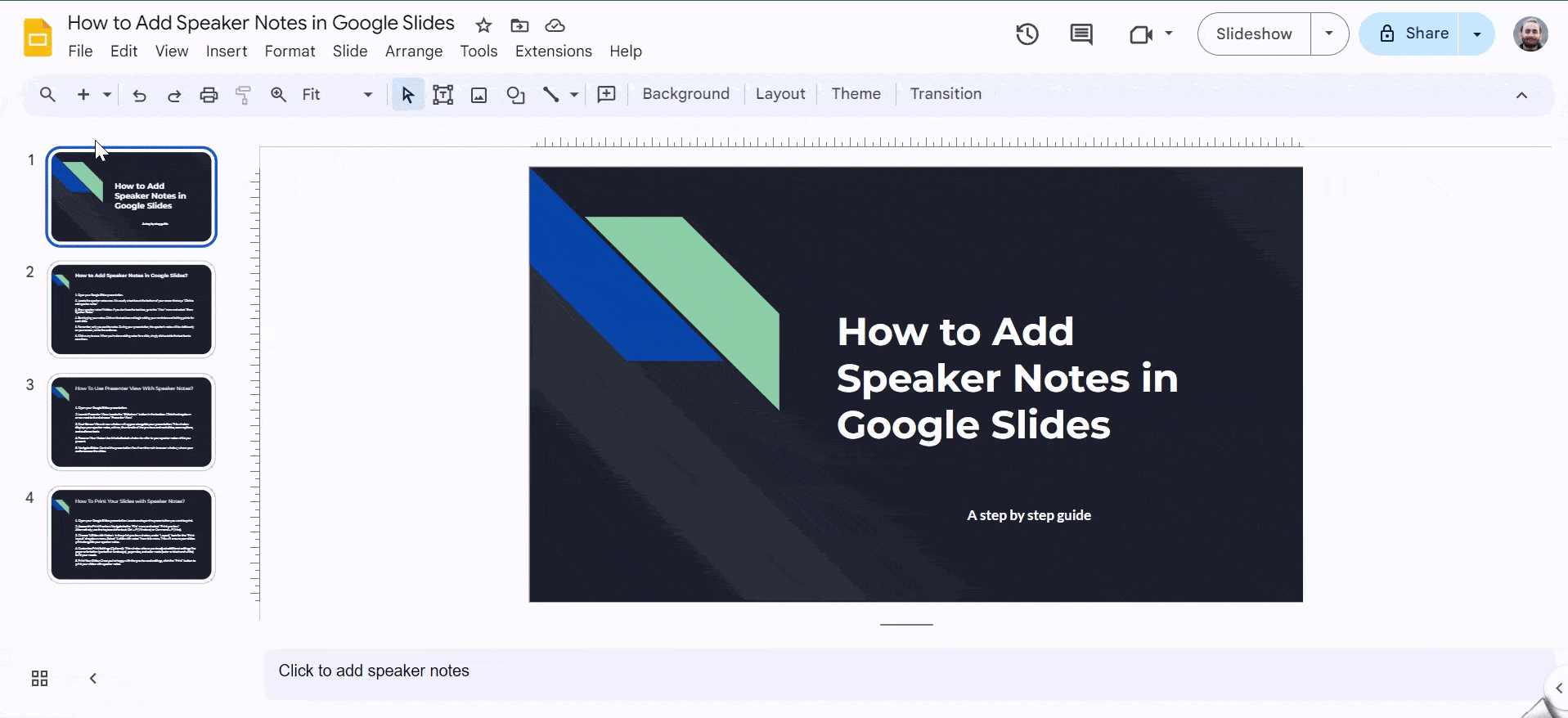
Also Read:
How to Print Google Slides with Notes?
Closing Thoughts
Speaker notes are a game-changer for Google Slides presentations. They empower you to deliver confident and informative talks by keeping you on track and providing valuable details at your fingertips. With the ease of adding, viewing, and printing speaker notes, you can focus on connecting with your audience and leaving a lasting impression. So, adopt the power of speaker notes and take your presentations to the next level!
Create presentation slides with AI in Seconds in Google Slides
- No design skills required
- 3 presentations/month free
- Don’t need to learn a new software
Works with Google Slides

Frequently Asked Questions
Can the audience see the speaker notes?
No, the speaker notes are private to you, the presenter. Only you will see them during your presentation, while the audience focuses on the slides themselves.
Can I edit my speaker notes?
Absolutely! You can edit and modify your speaker notes at any time. This lets you ensure you have all the critical points you want to cover during your presentation.
What’s the advantage of adding speaker notes?
Speaker notes act as a helpful guide during your presentation. They jog your memory on key points and help you avoid missing any important information.
How do I add speaker notes in Google Slides?
Click on the designated area at the bottom of your slide that says “Click to add speaker notes.” Here you can type in all your talking points and reminders.
Can people editing my presentation see the speaker notes?
No, speaker notes are private and only visible in the presenter view. They won’t be shown to anyone editing the presentation itself.
How do I activate speaker notes on the Google Slides app?
On the app, go to the “View” menu and select “Presenter Notes.” This will display the speaker notes section below your slide.