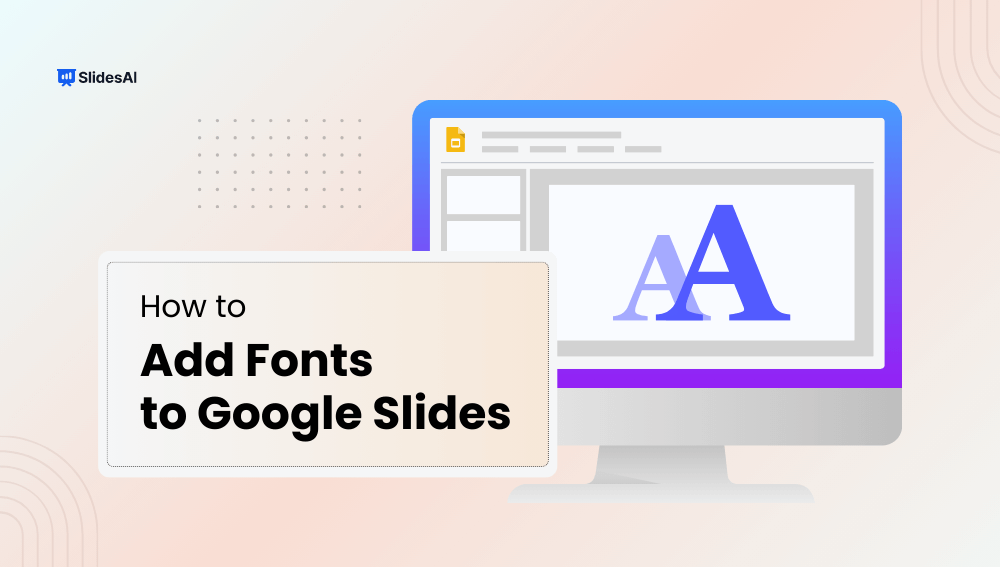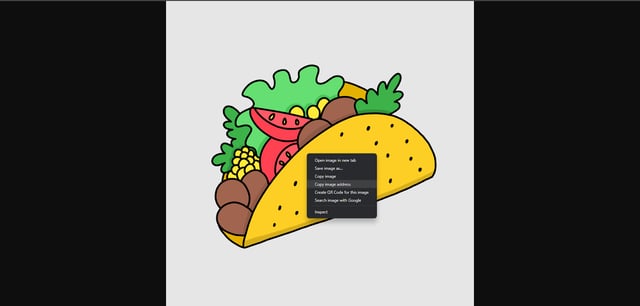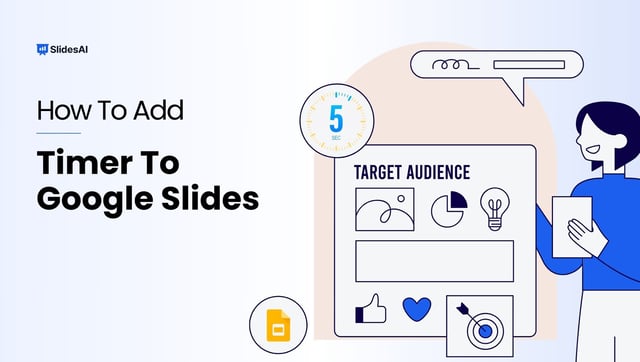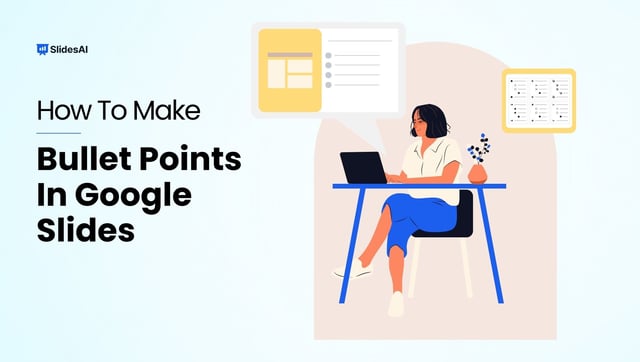Some experts say it’s important to use the right amount of text in your presentations. If there’s too much, people might not want to read it all. But if there’s too little, they might ignore the screen altogether.
Once you’ve got the text sorted, choosing the right font is key. A good font balances easy reading with a nice overall look for your design. When everything fits together well, it leaves a positive impression on your audience. They’ll be impressed with how your text appears.
So, in this article, you’ll learn how to change fonts in your presentation. You’ll also discover how to add new fonts in Google Slides.
How to Add Fonts to Google Slides
Here’s how to add fonts to your Google Slides:
Step 1: Click on the Font menu in the toolbar and choose “More Fonts.”
Step 2: A window will pop up. Here, you can narrow down your font choices and organize them:
- Scripts: Pick a language from the Scripts menu to see font styles available for that language.
- Show: Use the show drop-down menu to choose a style like serif, sans serif, or handwriting to see fonts in that style.
- Search: If you’re looking for a specific font, type a keyword into the Search box to find matching results.
- Sort: Use the Sort menu to arrange fonts by popularity, alphabetical order, date added, or trending.
Step 3: When you find a font you like, click on it in the list. This will put a checkmark next to it, highlight it, and add it to your “My fonts” list on the right.
Step 4: After selecting all the fonts you want, click “OK” at the bottom.
Step 5: Now, when you go back to the Font menu, you’ll see your new selections at the bottom of the list. Just pick the one you want to use!

How to Change a Font in Google Slides
Step 1: Highlight the Text: Click and drag your mouse to select the text you want to modify.
Step 2: Find the Font Menu: Look at the toolbar at the top of your screen. There should be a dropdown menu labeled “Font.”
Step 3: Choose a New Font: Click the dropdown arrow next to “Font” and a list of available fonts will appear. Select the font you want to use.
Bonus Tip: Changing Fonts for All Slides at Once
If you want to apply the same font style to your entire presentation, you can use the master slides:
- Go to Slide on the menu bar and choose Edit Master.
- This opens the master slide, which controls the formatting for all your slides.
- Select the text placeholders (like “Click to edit Master Title Style”) and make your font changes there.
- Close the master slide, and the changes will be reflected in all your slides.
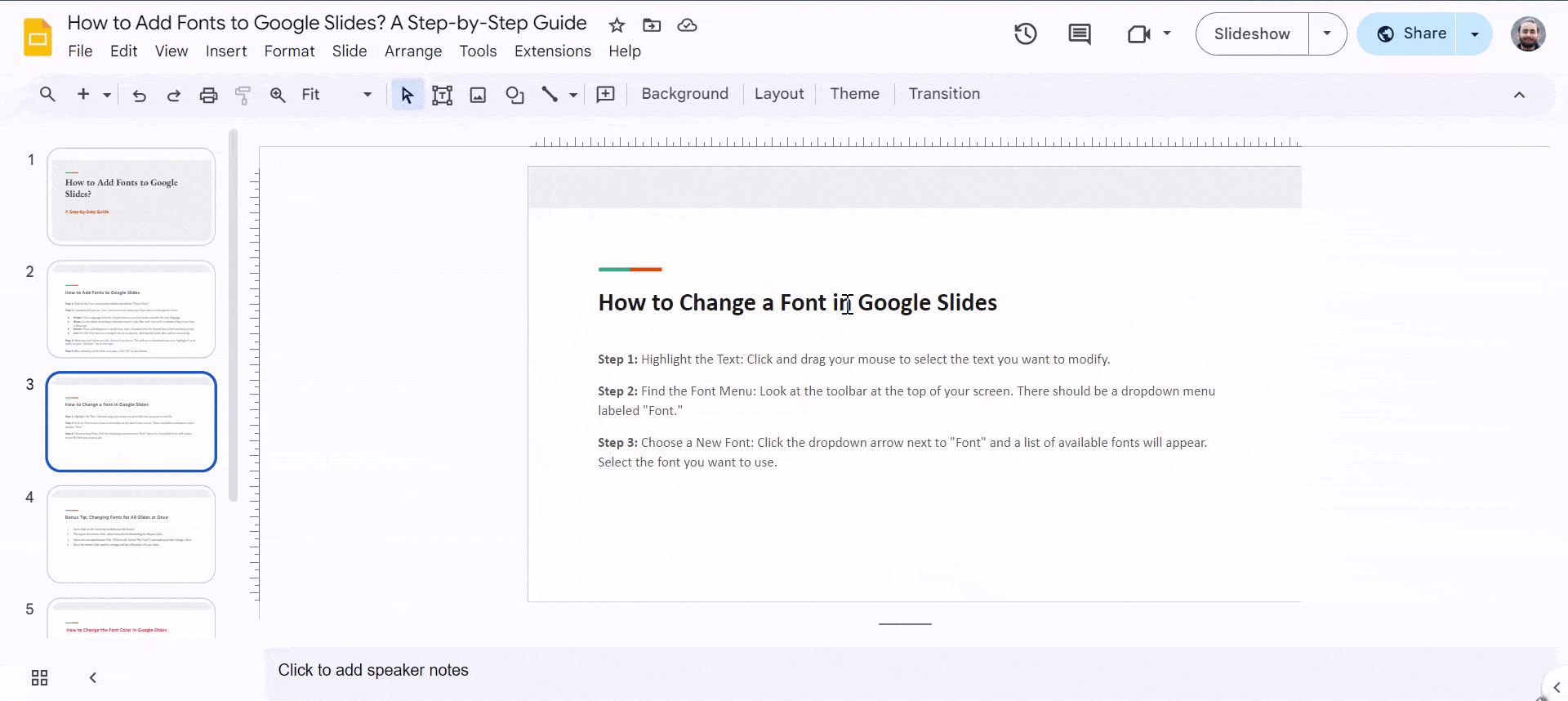
Create presentation slides with AI in Seconds in Google Slides
15M+Installs
Works with Google Slides

How to Change the Font Color in Google Slides
Step 1: Select the Text: Similar to changing the font, highlight the text you want to adjust the color of.
Step 2: Find the Text Color Option: Next to the “Font” menu, you’ll see a box that displays the current text color. Click on the box.
Step 3: Choose a New Color: A color picker will appear. You can choose a color from the grid or enter a specific hex code if you have one in mind.
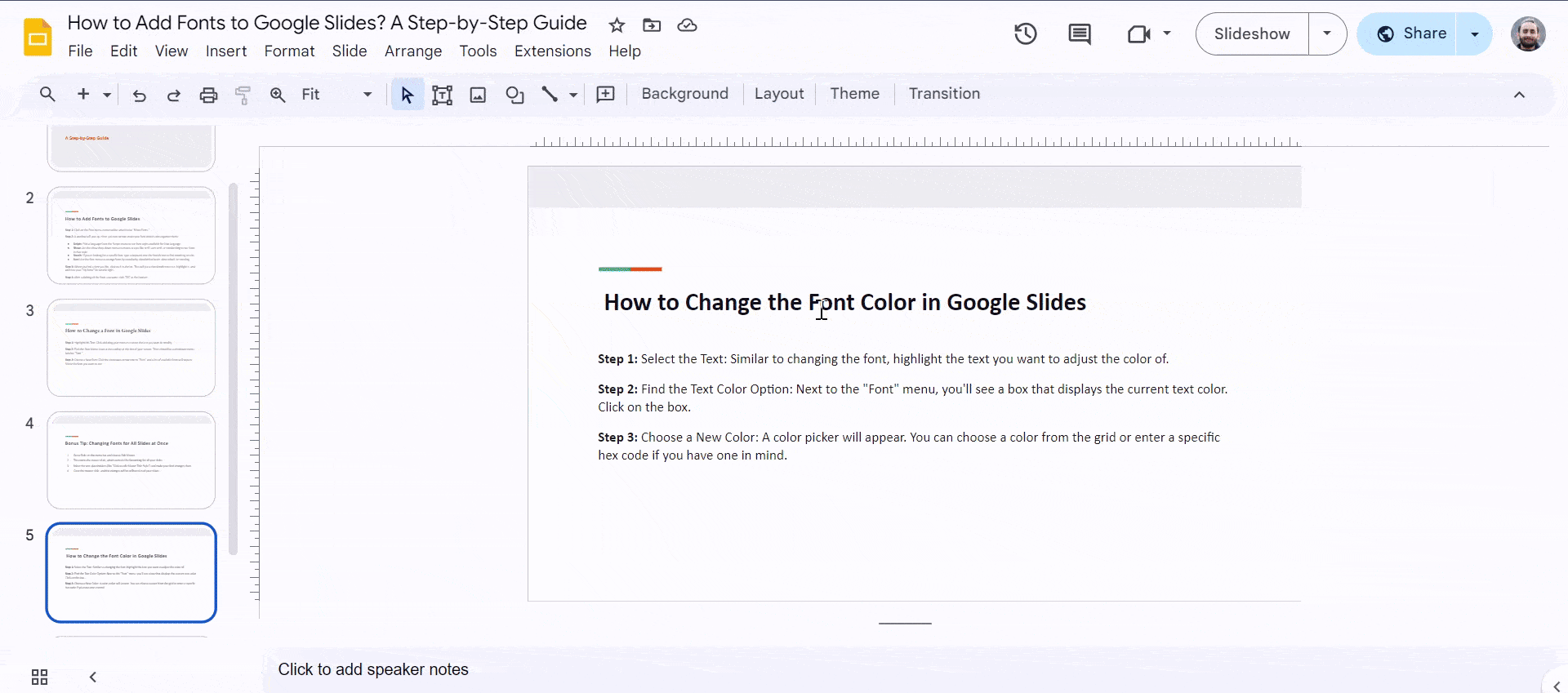
How to Change the Font Size in Google Slides
Step 1: Select the Text: Again, highlight the text you want to resize.
Step 2: Find the Font Size Option: Right next to the font color box, you’ll see a box displaying the current font size (e.g., 12pt). Click on the box.
Step 3: Choose a New Size: A dropdown menu with different font sizes will appear. Select the size you want to use, or you can directly type in a specific point size in the box.
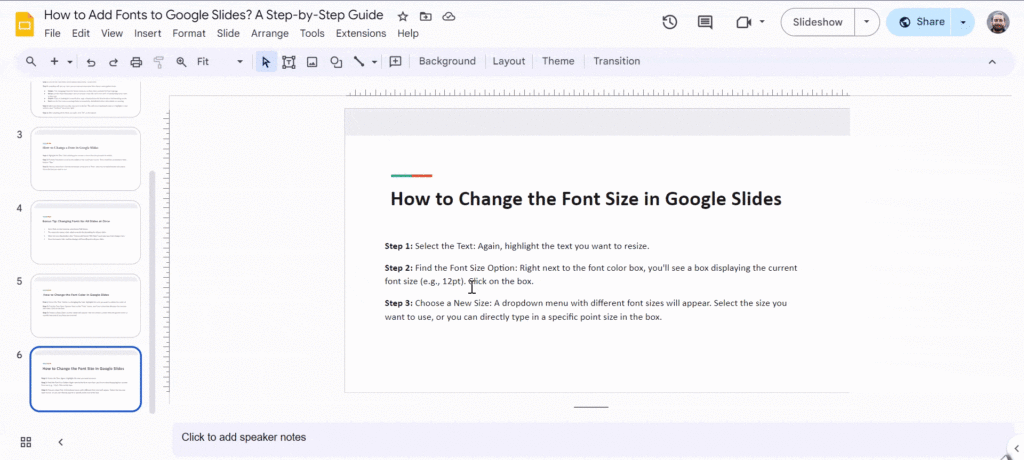
Closing Thoughts
With a few simple clicks, you can add new fonts and customize the look and feel of your text in Google Slides. Remember, choosing the right font can significantly impact the overall impression of your presentation. So, experiment with the different options and find the perfect font to promote your message!
Create presentation slides with AI in Seconds in Google Slides
- No design skills required
- 3 presentations/month free
- Don’t need to learn a new software
Works with Google Slides

Frequently Asked Questions
Can you upload fonts to Google Slides?
Unfortunately, you can’t add your own fancy fonts in Google Slides. But don’t worry! You can still pick from lots of cool fonts using Google Slides’ built-in “More Fonts” feature. Just follow these steps:
- Click on Fonts and then choose More.
- A window will pop up, giving you a bunch of font choices.
- Pick the font you like, and it will show up in your My Fonts list on the right side.
- Once you’re done adding fonts, click OK.
- Now you can see your new fonts in the Font drop-down menu.
Can I use local fonts in Google Slides?
You can’t use your fonts in Google Slides, but you can use different fonts that Google provides. Go to the toolbar and click “More Fonts” to find them.