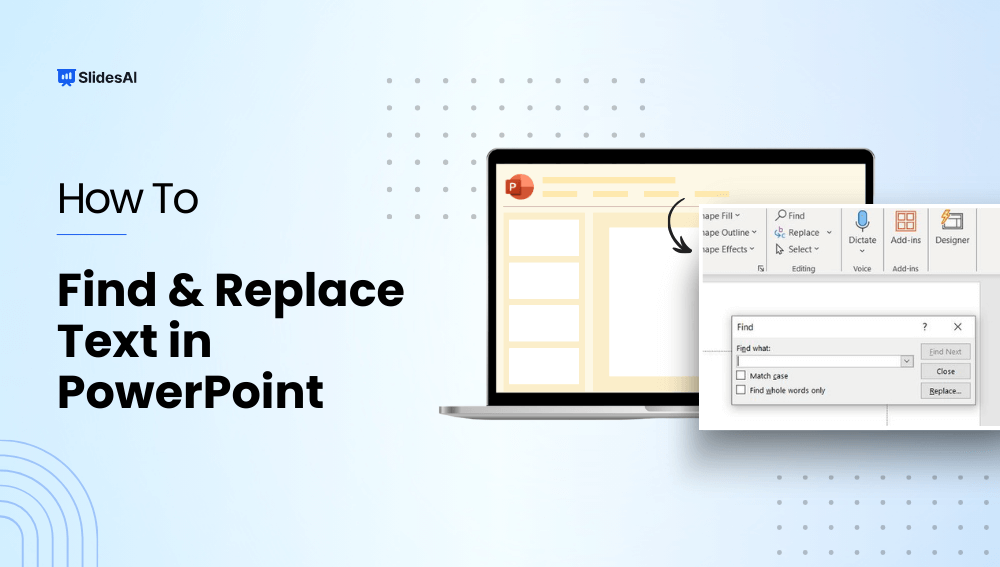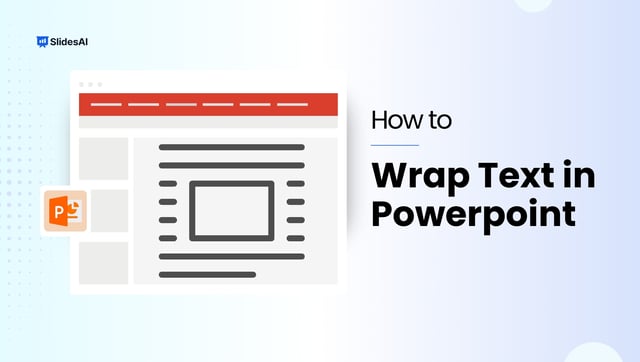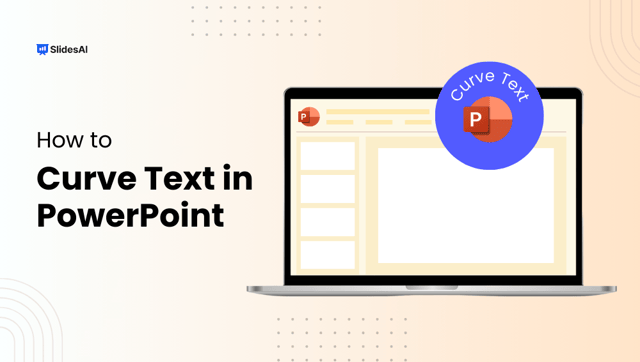Have you ever needed to update a name, date, product feature, or other important word in your presentation slides? If you have, you might know how tedious manual editing can be.
The best way to go about it is by using the find and replace function in PowerPoint. It allows you to quickly find and change words and phrases across multiple slides instantly.
In this guide, we will walk through how to fully leverage find and replace to edit presentations in a flash. Use this handy built-in PowerPoint tool to update terms, phrases, dates, names, and more with just a few clicks. Let’s dive in!
What is Find and Replace in PowerPoint?
The PowerPoint Find and Replace feature allows you to search for specific text or strings of text and then replace instances with new text in a few clicks.
This feature lets you search through your entire presentation for any text you want to change, saving you a lot of time and effort compared to editing things by hand.
It’s especially helpful for presentations with a lot of content or when you need to fix typos without going through every single slide.
You can use it whenever you need to update:
- Speaker, author, or presenter names
- Event dates, times, venues
- Product names, features, or terminology
- Company or brand names
- Names and titles
- Common phrases or wording
- Basically any text!
How to Find Text in PowerPoint?
- Bring up the Find tool. You can do this in two ways:
- Click the “Find” button on the Home tab.
- Or, press Ctrl + F on a PC keyboard or Command + F on a Mac keyboard (it’s a shortcut!).
- Tell PowerPoint What to Search For. In the little window that pops up, type the exact text you’re looking for in the box labeled “Find what.”
- Look for the Text. Click the button that says “Find Next.” This will jump to the first instance of the text you typed.
- Keep Searching (optional). There might be more than one spot where that text appears. If you need to find them all, just keep clicking “Find Next” until you’re done searching.
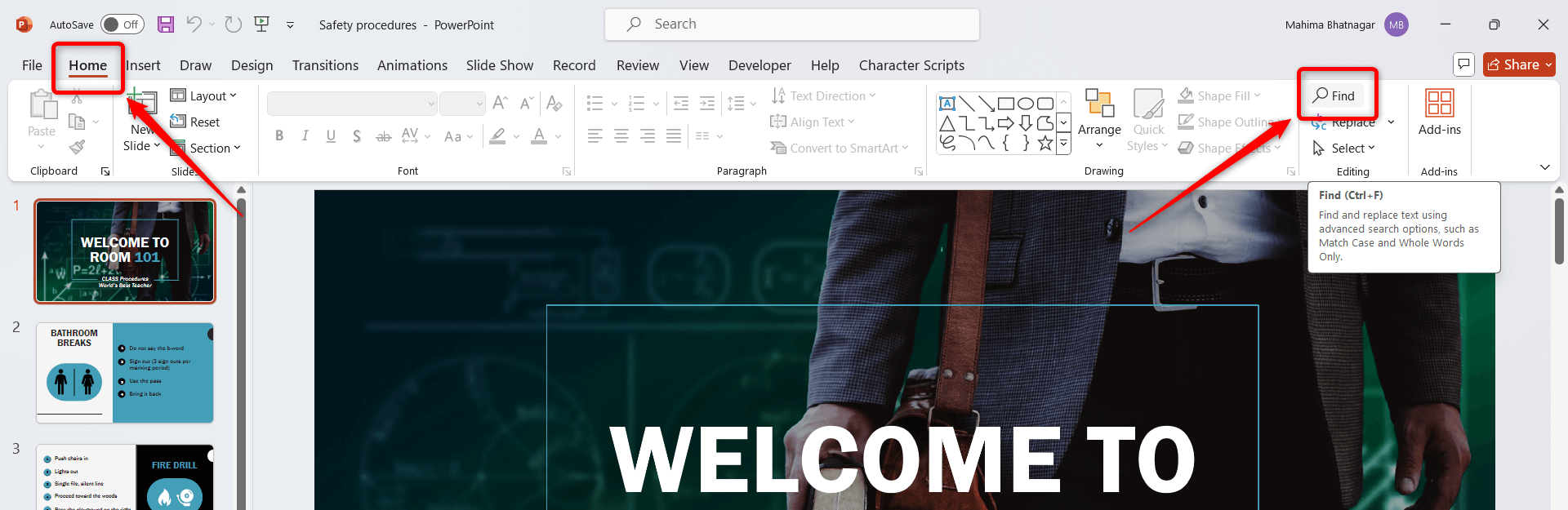
How to Replace Text in PowerPoint?
Need to update some text in your PowerPoint presentation? Here are some instructions to help you out.
- Click the button labeled “Replace”.
- In the box titled “Find what”, type the word or phrase you want to change.
- Next to it, in the “Replace with” box, enter the new word or phrase you want to put in its place.
- If there are any specific search options you need (like matching whole words only), you can choose them here.
- Click “Find Next” to see the first instance of the text you want to replace.
- Now you have a choice:
- Click “Replace” to update just that one instance.
- Click “Replace All” to update every single instance of the text at once.
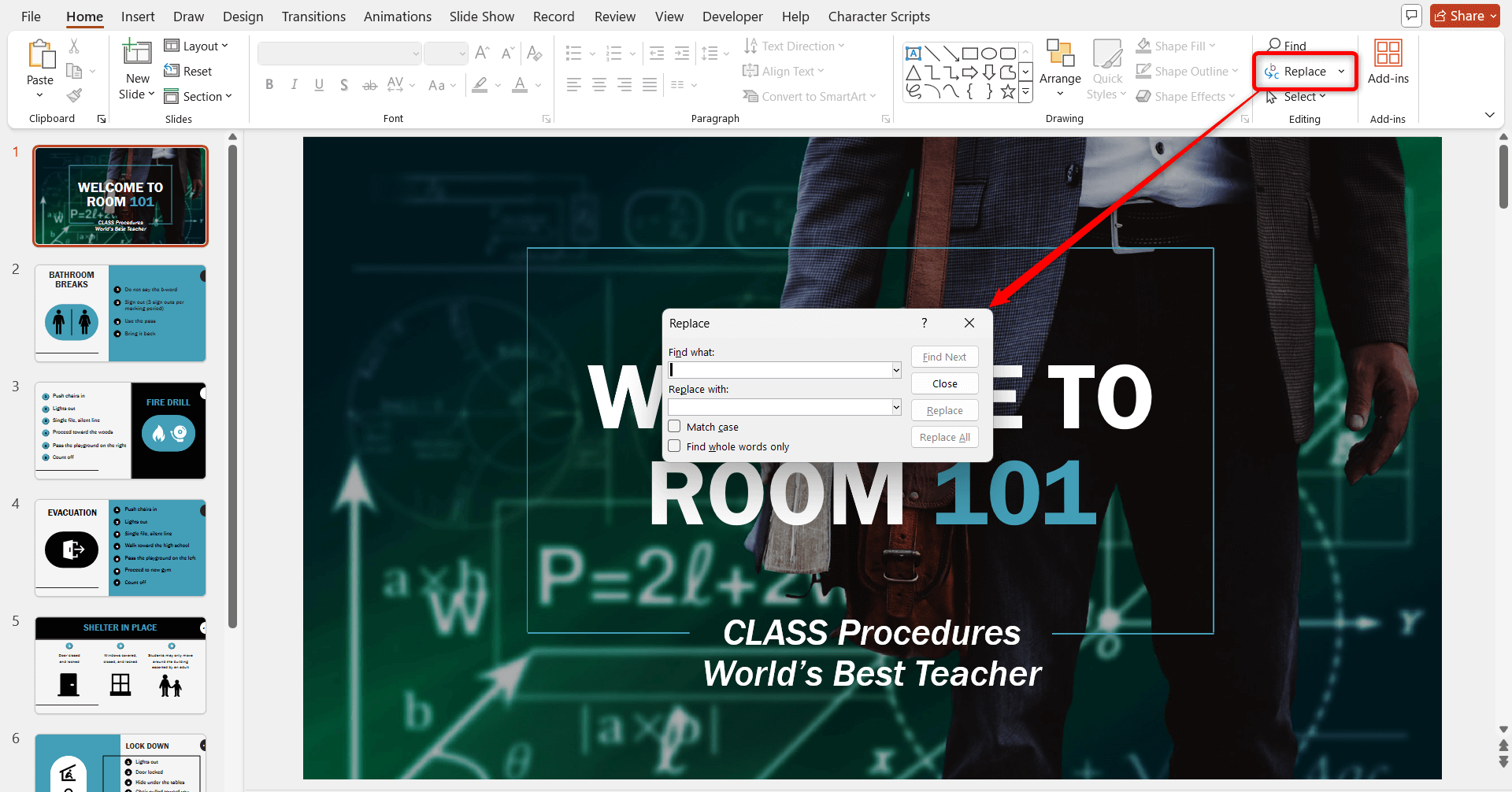
That’s all it takes! With just a few clicks, you can now rapidly update any text details, terms, names, dates, etc., across your entire presentation or just selected slides.
For example, if the product names change, just find and replace all occurrences of the old name with the new branding. Or, if an event date shifts, update all date references in a snap using Replace All.
Summary
With PowerPoint’s Find and Replace functionality, you can rapidly modify text across slides when details change. No more tedious manual editing. While it improves iteration, creating an entire presentation still requires heavy lifting. An easier way is using SlidesAI.
SlidesAI can generate visually stunning presentations with just your bullet points or text input. Simply type your content, and our AI will transform it into professional, branded slides tailored to you in seconds.
Here’s what SlidesAI can do for your presentations:
- Analyze your text to recommend optimal slide formats like comparisons, timelines, frameworks, etc.
- Design graphical elements like charts, icons, and infographics based on detected data.
- Suggest creative layouts and apply your brand color schemes and fonts.
- Ensure consistent formatting and themes across all slides.
SlidesAI eliminates the grunt work so you can focus fully on content. Sign up for SlidesAI today to save huge time while producing presentation decks that wow every time!
Create presentation slides with AI in Seconds in Google Slides
15M+Installs
Works with Google Slides

Frequently Asked Questions
Where is find and replace in PowerPoint?
The Find and Replace toolbar in PowerPoint is located under the “Home” tab. Click the “Replace” button to open up options to find, replace, or replace all text.
What is the shortcut for Find and Replace in PowerPoint?
For Find, you can use Ctrl + H, and Ctrl + Shift + H for Replace.
Is it possible to replace the text in all slides at once?
Yes, you can replace text in all slides at once by selecting “Replace All” after finding the text.
What should I do if I can’t find the text I’m looking for?
If you can’t find the text you’re looking for, try adjusting your search options or checking for typos in your search query.
Can I find and replace text within text boxes, shapes, and other objects?
Yes, you can find and replace text within text boxes, shapes, and other objects in PowerPoint.
Will using find and replace affect formatting, such as font styles and sizes?
Using find and replace typically doesn’t affect formatting, but it’s always a good idea to double-check your slides afterward.
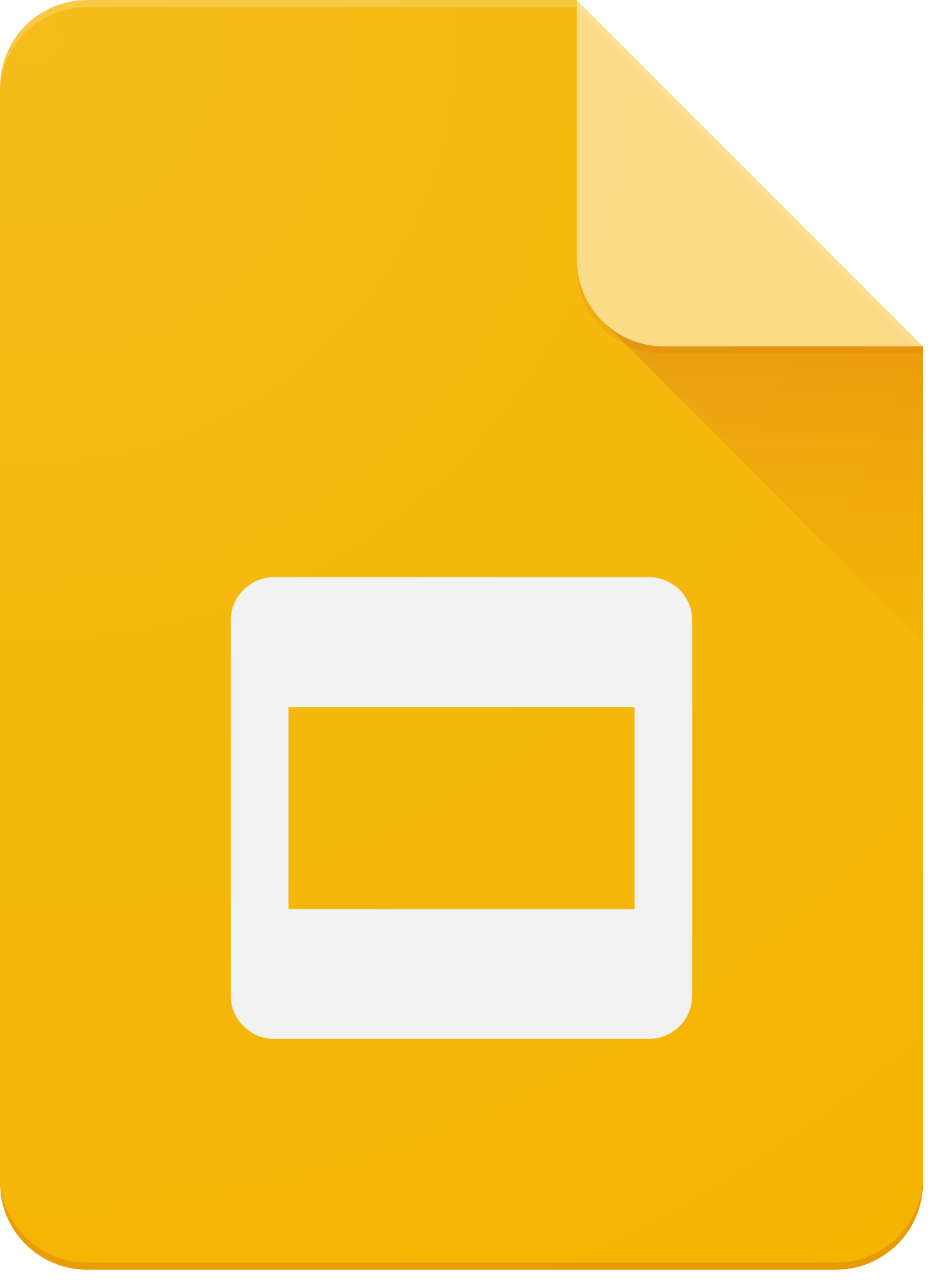 Install SlidesAI
Install SlidesAI