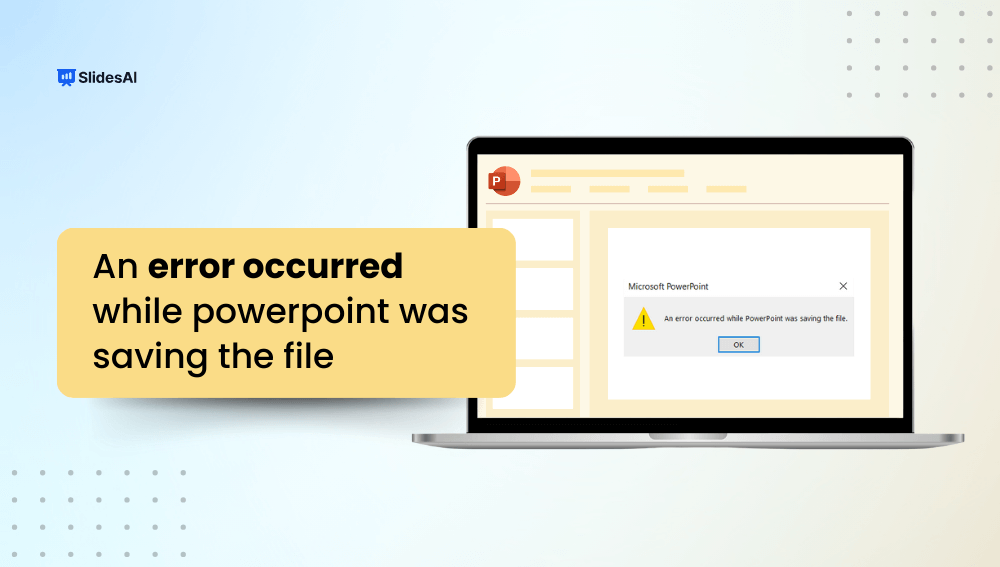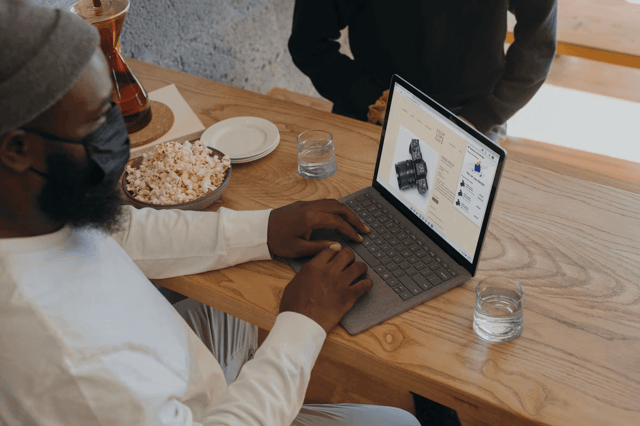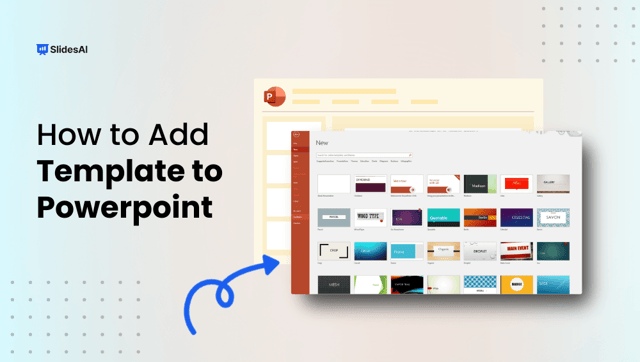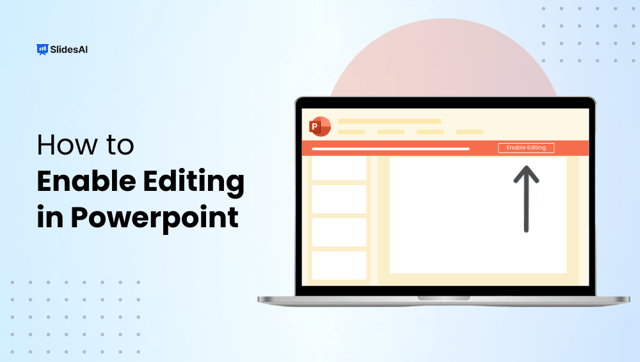PowerPoint is everyone’s go-to tool when it comes to preparing presentations. But like every other software, it can throw errors in your face once in a while. One of the most common errors that people face is while saving their presentations. If this sentence “An error occurred while PowerPoint was saving the file.” looks familiar to you, you may have encountered the error as well.
It can be very frustrating, especially when you spend hours preparing the perfect presentation. Luckily, there are a lot of ways to help you with this issue. Let’s see how you can navigate through this error and save your presentation successfully without losing it.
How to Fix the Error: An Error Occurred While PowerPoint Was Saving the File
This error occurs when PowerPoint faces an issue while saving the file to a particular location on your device. The reason for this could be anything, from Insufficient storage to a software glitch. You can follow the steps below to take care of the issue without panicking.
Method 1: Save the File in a Different Location
If PowerPoint is facing issues saving your file in a certain location, try to save it in another location on your device.
- Open your presentation in PowerPoint.
- Go to the File option in the top-left corner.
- Select Save As, then click on Browse.
- Choose a folder on your computer’s local drive and select save.
- If this works, use File Explorer to copy the saved file and move it to your preferred storage device or location.
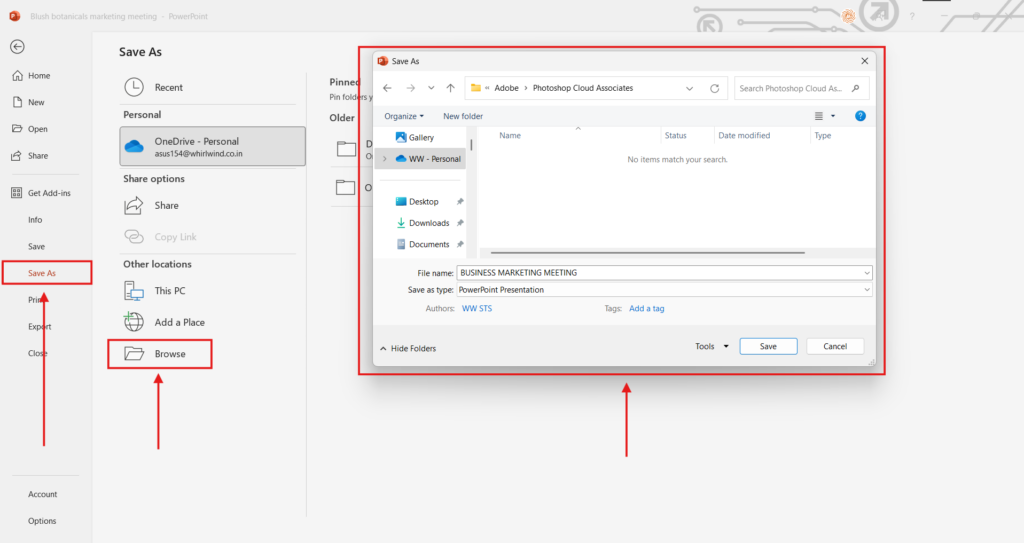
Create presentation slides with AI in Seconds in Google Slides
14M+Installs
Works with Google Slides

Method 2: Fix the Save Error by Logging Out and Back In
Sometimes save glitches are caused because of account-related issues. If you try to log out and log back into your Microsoft Office account, it may solve the problem.
- Open PowerPoint on your computer.
- Click on Account on the menu option on your left
- Under the User Information section, select Sign Out.
- Close the app, reopen it, and log back into your account.
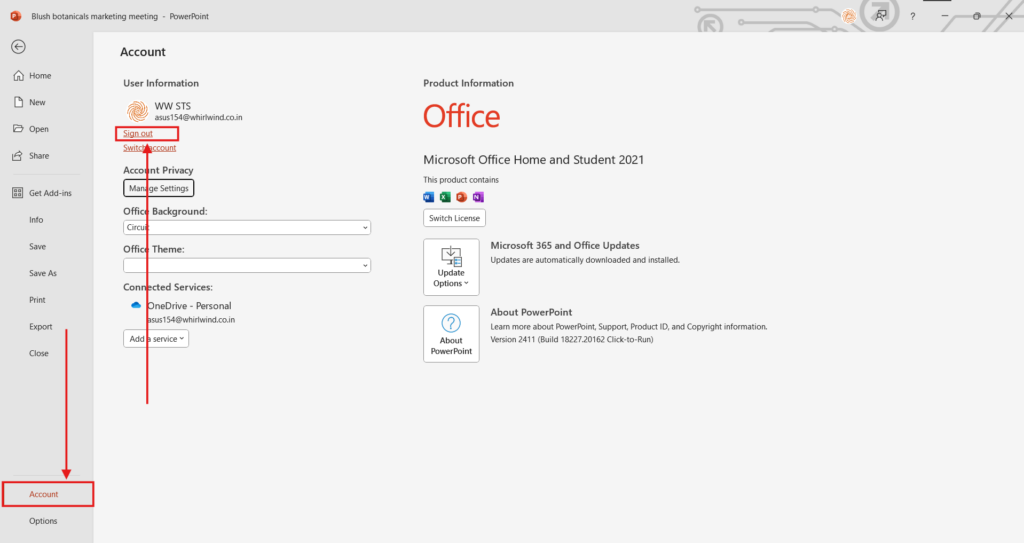
Method 3: Repair Your Microsoft Office Installation
If you have tried the above options and the issue is still troubling you, you can try to repair your Microsoft Office installation, if there is a software issue, this should be able to solve it.
- Open the Control Panel on your computer.
- Select Uninstall a Program.
- Find Microsoft Office in the list and click Change at the top.
- In the User Account Control prompt, select Yes.
- Choose Quick Repair and click Repair. If this doesn’t resolve the issue, opt for Online Repair and follow the instructions.
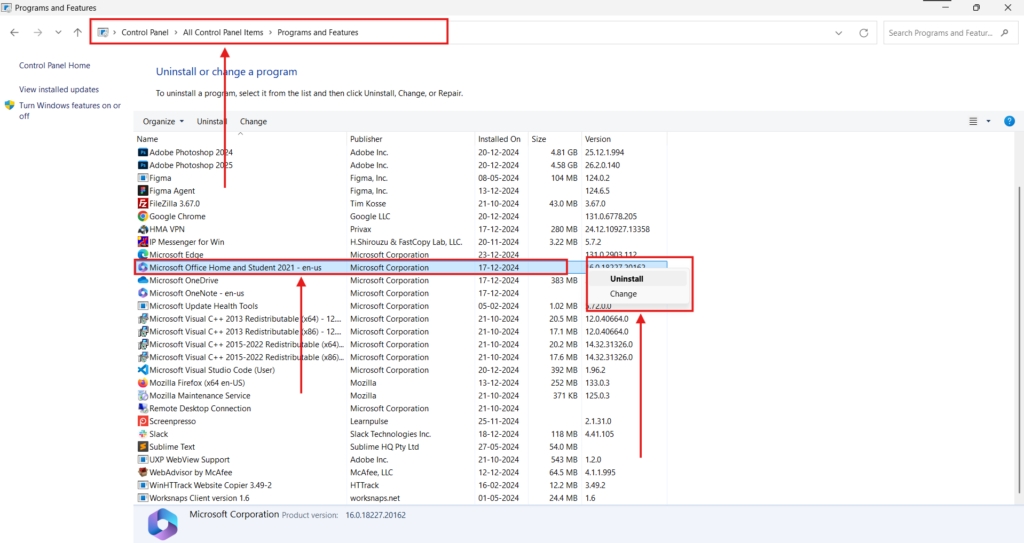
Method 4: Reinstall Microsoft Office
If none of the above methods work, you should try uninstalling and reinstalling Microsoft Office on your device.
- Press Windows + I to open Windows Settings.
- Go to Apps and find Microsoft Office in the list.
- Click Uninstall, then confirm.
- Reinstall Office by downloading it from your Office account or installation media.
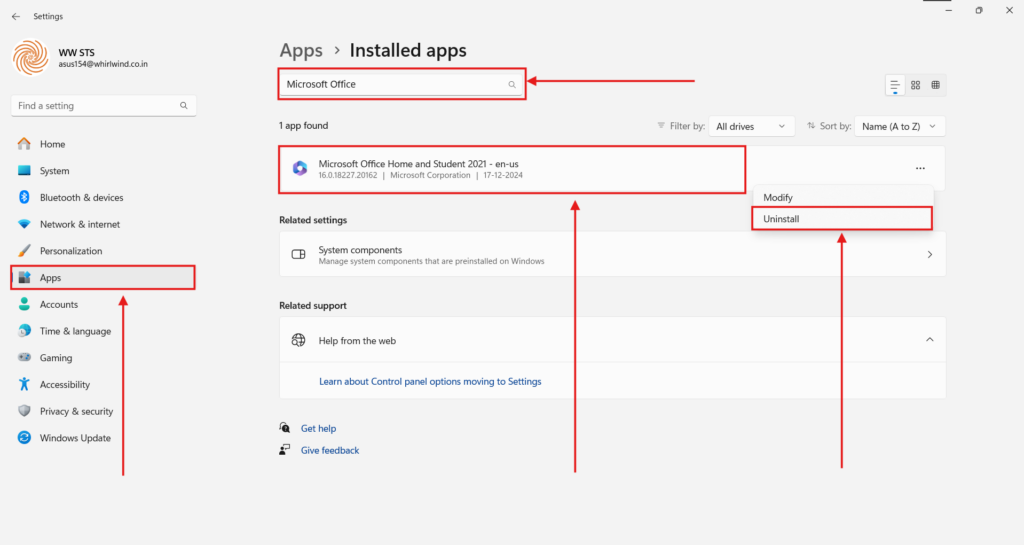
Troubleshooting: An Error Occurred While Opening the PowerPoint Presentation
Another issue that users face when using PowerPoint is having trouble when they have to open a presentation. This happens when a file is corrupt or when the PowerPoint settings are restricted. Here are a few things you can do to solve this problem:
- Open PowerPoint, click File and then go to Options.
- In the Options menu, select Trust Centre, then click Trust Centre Settings.
- Go to Trusted Locations and click Add New Location.
- Go to the folder where your presentation is saved, then select it and click OK.
- Close the settings and try reopening your presentation.
These steps will help PowerPoint trust the location of your file and reduce the occurrence of errors.
Errors like -An error that occurred while PowerPoint was saving the file can be very frustrating and can cause panic, but they can be fixed if you can do a little troubleshooting. Whether it is saving the file in another location, repairing your software, or making some adjustments to your settings, these tips should help you resolve the issue.
If you continue to have issues and cannot get to the root of them, you can always get some technical help or contact PowerPoint’s official support.
Create presentation slides with AI in Seconds in Google Slides
- No design skills required
- 3 presentations/month free
- Don’t need to learn a new software
Works with Google Slides

Frequently Asked Questions
Can you Recover a Corrupted PowerPoint File?
Yes. Right-click on the drive containing the file, select Properties, then go to the Tools tab and click Check Now under Error-checking. Enable the option to automatically fix file system errors.
What should I do if PowerPoint Keeps Asking to Save Changes When Closing?
Disable add-ins and check for inserted objects or links that might be auto-updating.
Why Can’t I Save my Presentation in a Specific Location?
The drive may lack the required permissions or could be corrupted. Save the file locally first and move it to your desired location later.
What can I do if PowerPoint Keeps Freezing?
Disable add-ins via File > Options > Add-ins, ensure PowerPoint is updated, and check if your system meets the hardware requirements.
How can I Recover an Unsaved PowerPoint File?
Go to File > Info > Manage Presentations > Recover Unsaved Presentations. You can also check the Auto Recover folder for backups.