Keeping track of everything you want to cover in a presentation can be tough. To avoid cramming too much text onto your slides and to make sure you don’t miss any key points, some presenters use notes or flashcards. Another polished way to present your slides is by using speaker notes in PowerPoint. In this guide, we’ll walk you through how to add these notes in PowerPoint. Let’s dive in.
What are Speaker Notes in PowerPoint?
Speaker notes in PowerPoint are like handy reminders you can attach to your slides. They’re there for you to reference during your presentation, but the audience won’t see them. Think of them as bullet points or cues to help you remember what to say, explain the visuals on the slide, or mention interesting details you don’t want to crowd the slide with. This way, you can keep your slides focused and use the notes to deliver a well-rounded presentation.
What are the Benefits of Using Speaker Notes?
- Clear Slides: Using speaker notes has several benefits, especially in keeping slides clean by avoiding too much text. With speaker notes, presenters can ensure their slides look neat while still having all the important information handy during the presentation.
- Simplifies the Note-Taking Processes: Speaker notes offer a convenient way to take notes without the hassle of paper or flashcards. This can make presentations smoother and less stressful since presenters won’t have to worry about juggling physical notes.
- Enhances Information Retention: Sometimes, it’s hard to remember everything during a presentation. Speaker notes act as a backup, helping presenters recall key points when needed. By having these notes handy, presenters can stay on track and deliver a more organized presentation.
- Structures Presentation Flow: In complex presentations, it’s easy to lose track of the main points. Speaker notes provide a helpful roadmap, guiding presenters through their slides and ensuring they stay focused on the key message.
- Boosts Presenter Confidence: Having confidence is important when presenting, and speaker notes can help presenters feel more prepared and in control. By reducing the need to fumble with notes or rely on external aids, presenters can appear more confident and authoritative in front of their audience.
How to Add Speaker Notes to PowerPoint?
Adding notes in PowerPoint to accompany your slides is a great way to stay on track during presentations. Here’s how to add them on different platforms:
Windows & macOS
The process for adding speaker notes is very similar on both Windows and macOS:
- Open your PowerPoint presentation.
- Select the slide you want to add notes to. You can do this by clicking on the thumbnail image of the slide in the slide pane on the left.
- Show the Notes pane:
- Windows: By default, the Notes pane should be visible at the bottom of the PowerPoint window. If it’s hidden, click the Notes button on the taskbar at the bottom of the window.
- macOS: Similar to Windows, the Notes pane is located below the slide. If it’s hidden, click on the Notes tab at the bottom right corner of the window.
- Add your notes: In the Notes pane, click where it says “Click to add notes” and type your information. This can include talking points, additional details you don’t want on the slide itself, or even questions you might anticipate from the audience.
- Formatting your notes (Optional): You can format your notes using the standard text formatting options available. This might include making text bold, italicized, or changing the font size.

Web
PowerPoint for the web offers a slightly different way to add speaker notes:
- Open your presentation in PowerPoint for the web.
- Click on the slide where you want to add notes.
- In the toolbar above the slide, click the “Speaker Notes” icon (it looks like a monitor with a speech bubble).
- A text box will appear below the slide. Type your speaker notes here.
- You can format your notes using the basic formatting options available in the text box.
- To hide the speaker notes, click the “Speaker Notes” icon again.
Create presentation slides with AI in Seconds in Google Slides
10M+Installs
Works with Google Slides

How to View Speaker Notes in PowerPoint while Presenting?
1. Enter Presenter View:
- Go to the Slide Show tab on the PowerPoint ribbon.
- In the Start Slide Show group, click the down arrow next to From Beginning.
- Select Presenter View from the dropdown menu.
Alternatively:
- You can also press the keyboard shortcut P (or Fn + P on some laptops) to enter Presenter View directly.
2. View Your Notes:
- Once in Presenter View, you will see the current slide you’re presenting on the main screen.
- Below the current slide, you’ll find a pane displaying the speaker notes you’ve added for that particular slide.
- On the right side of the Presenter View window, you’ll see a preview of the next slide in your presentation.
3. Navigate Through Slides:
- Use the arrow keys on your keyboard to navigate through your slides during your presentation.
- The Presenter View window will update accordingly, showing the current slide, your speaker notes, and a preview of the upcoming slide.
Additional Tips:
- You can adjust the size of the notes pane by dragging the divider between the pane and the slide preview.
- If you’re using multiple monitors, you can choose which monitor displays the Presenter View with your notes and which one shows only the slides for the audience. Look for the “Display Settings” button in the Presenter View window to manage this option.
How to Print Speaker Notes in PowerPoint?
Here are the steps on how to print speaker notes in PowerPoint:
Step 1: Open your presentation and go to the “File” tab.
Step 2: Click on “Print” in the left-hand sidebar.
Step 3: Under “Settings,” you’ll see a dropdown menu next to “Full Page Slides.” Click the down arrow.
Step 4: In the dropdown menu, choose “Notes Pages.” This option will show you a preview of your slides with the accompanying speaker notes on the right side.
Step 5: Select your printer and any other printing options you want to adjust (e.g., number of copies).
Step 6: Click “Print” to print your speaker notes.
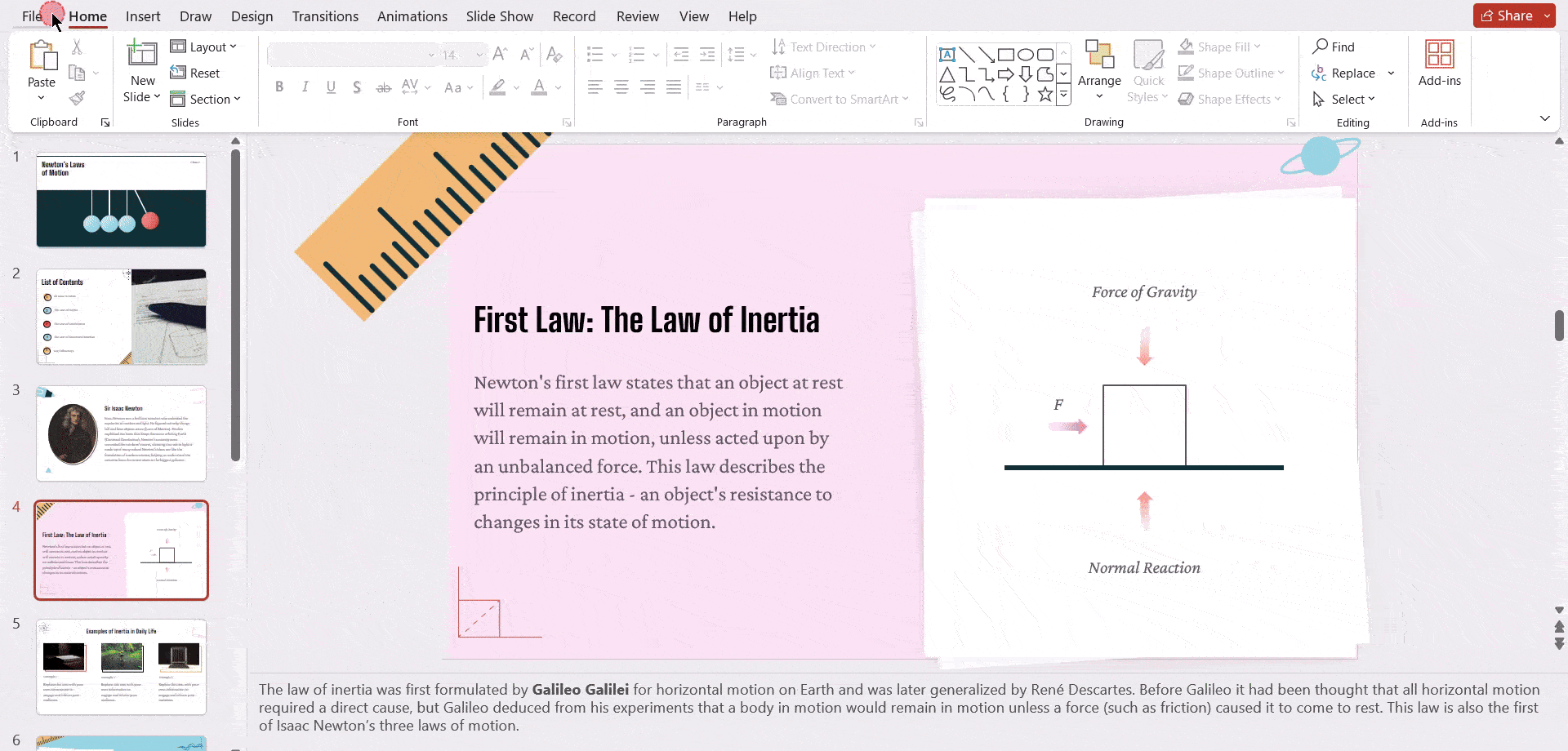
How to Edit Notes in PowerPoint?
In the world of PowerPoint, the editing of notes might seem like a minor detail, but its impact on your presentations can be significant. Here’s how you can edit the notes in your PowerPoint presentation:
- Open your presentation and select the slide with the notes you want to edit.
- Make sure you can see the notes beneath the slide. If not, click the “Notes” button on the toolbar at the bottom of the screen.
- Click anywhere within the notes area to start editing the content.
- After making your edits, click outside the notes section to save your changes.
How to Hide Notes in PowerPoint?
Hiding notes in PowerPoint can be useful, especially when you’re showing your screen during a presentation. This way, your audience won’t see any private comments or reminders you’ve written for yourself. Here’s how to hide the notes:
- Open your PowerPoint presentation.
- If you see the notes at the bottom of the screen, click the “Notes” button in the toolbar below. This will collapse the notes section and hide them from view on all slides in the presentation.
Create presentation slides with AI in Seconds in Google Slides
- No design skills required
- 3 presentations/month free
- Don’t need to learn a new software
Works with Google Slides

Closing Thoughts
Speaker notes are a powerful tool that can transform your presentations from good to great. By using speaker notes, you can keep your slides clear and concise while ensuring you have all the information you need to deliver a confident and informative presentation. Remember to practice using your speaker notes beforehand to ensure a smooth and engaging delivery.

